ポイントや線を描く
何かオブジェクトを描くときは、たとえば[Segment](![]() )のようなツールがワーク・エリアに現れます。キャンセルするときはESCキーを押してください。
)のようなツールがワーク・エリアに現れます。キャンセルするときはESCキーを押してください。
ワーク・エリアにポイントを描く
- [Points and Lines]メニューから[Point]を選択します(Graphsアプリケーションの場合は、[Geometry]>[Points and Lines]>[Point]の順に選択します)。
- ポイントを描く場所をクリックします。
- (オプション)ポイントにラベルを付けます。
- ポイントは、ドラッグすれば動かせます。
グラフ上またはオブジェクト上にポイントを描く
ポイントは、直線、線分、半直線(ray)、軸、ベクトル、円、グラフのどれの上にも描けます。
- [Points and Lines]メニューから[Point On]を選択します(Graphsアプリケーションの場合は、[Geometry]>[Points and Lines]>[Point On]の順に選択します)。
- どのグラフ、どのオブジェクトの上にポイントを描くのかを指定するため、目的のグラフまたはオブジェクトをクリックします。
- オブジェクトのどこにポイントを配置するのかを指定するため、その位置をクリックします。
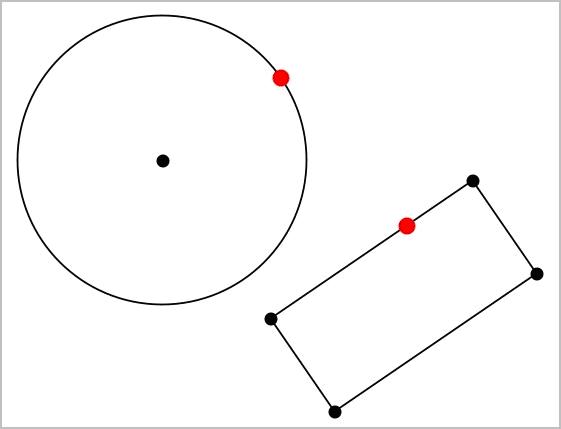
交点を見つける
- [Points and Lines]メニューから[Intersection Points]を選択します。(Graphsアプリケーションの場合は、[Geometry]>[Points and Lines]>[Intersection Points]の順に選択します)
- 重なっている2つのオブジェクトをクリックすると、それぞれの交点が追加されます。

直線を描く
- [Points and Lines]メニューから[Line]を選択します(Graphsアプリケーションの場合は、[Geometry]>[Points and Lines]>[Line]の順に選択します)。
- 直線の通るポイントを1箇所クリックします。
- その直線の方向と、表示部分の長さとを指定するため、もう1箇所クリックします。

- 直線は、最初にクリックして出来たポイントをドラッグすれば動かせます。回転させるときは、そのポイントでも両端でもない場所をドラッグしてください。表示部分を延ばすときは、どちらかの端をドラッグしてください。
線分を描く
- [Points and Lines]メニューから[Segment]を選択します(Graphsアプリケーションの場合は、[Geometry]>[Points and Lines]>[Segment]の順に選択します)。
- 線分の両端となる場所を2箇所クリックします。

- 線分は、両端以外の場所をドラッグすれば動かせます。方向または長さを変えるときは、どちらかの端をドラッグしてください。
半直線(ray)を描く
- [Points and Lines]メニューから[Ray]を選択します(Graphsアプリケーションの場合は、[Geometry]>[Points and Lines]>[Ray]の順に選択します)。
- 半直線の始点となる場所をクリックします。
- もう1箇所クリックして方向を指定します。

半直線は、最初にクリックして出来たポイントをドラッグすれば動かせます。回転させるときは、そのポイント以外の部分をドラッグしてください。表示部分を延ばすときは、尖端をドラッグしてください。
接線(Tangent)を描く
ジオメトリック・オブジェクトまたは函数グラフの特定の位置に接線を描くことができます。
- [Points and Lines]メニューから[Tangent]を選択します(Graphsアプリケーションの場合は、[Geometry]>[Points and Lines]>[Tangent]の順に選択します)。
- 目的のオブジェクトをクリックして選択します。
- オブジェクトのどこに接線を描くのかを指定するため、その位置をクリックします。
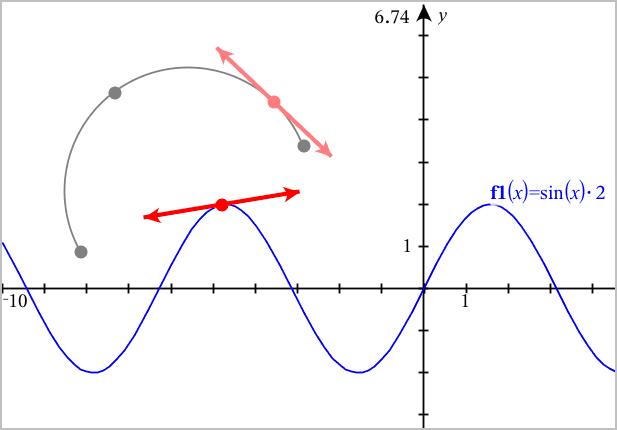
- 接線は、ドラッグすれば動かせます。動かしても、オブジェクトからもグラフからも離れません。
ベクトルを描く
- [Points and Lines]メニューから[Vector]を選択します(Graphsアプリケーションの場合は、[Geometry]>[Points and Lines]>[Vector]の順に選択します)。
- ベクトルの始点となる場所をクリックします。
- 方向と大きさとを指定するため、もう1箇所クリックしてベクトルを完成させます。

- ベクトルは、両端以外の場所をドラッグすれば動かせます。大きさまたは方向を変えるときは、どちらかの端をドラッグしてください。
注:ベクトルのどちらかの端を軸上または別のオブジェクト上に配置した場合、その端部は、配置されているオブジェクトに沿ってしか移動できません。
円弧(Circle Arc)を描く
- [Points and Lines]メニューから[Circle Arc]を選択します。(Graphsアプリケーションの場合は、[Geometry]>[Points and Lines]>[Circle Arc]の順に選択します)。
- 円弧の始点となる場所をクリックします。
- 円弧の通過する中間点となる第2のポイントをクリックします。
- 円弧の終点となる第3のポイントをクリックします。

- 円弧は、外周部分をドラッグすれば動かせます。変形させるときは、円弧を描くとき指定した3つの定義ポイント(defining point)のいずれかをドラッグしてください。