ジオメトリック形状を描く
[Shape]ツールを使うと、円、多角形、円錐曲線、その他のジオメトリック・オブジェクトの特徴を調べることができます。
何か形状(shape)を描くときは、たとえば[Circle](![]() )のようなツールがワーク・エリアに現れますキャンセルするときはESCキーを押してください。
)のようなツールがワーク・エリアに現れますキャンセルするときはESCキーを押してください。
円を描く
- [Shapes]メニューから[Circle]を選択します(Graphsアプリケーションの場合は、[Geometry]>[Shapes]>[Circle]の順に選択します)。
- 円の中心点となる場所またはポイントをクリックします。
- 円の半径となる場所またはポイントをもう一箇所指定すれば、円が出来上がります。

- 円の大きさを変えるときは、円周をドラッグしてください。円を動かすときは、中心点をドラッグしてください。
三角形を描く
- [Shapes]メニューから[Triangle]を選択します(Graphsアプリケーションの場合は、[Geometry]>[Shapes]>[Triangle]の順に選択します)。
- 三角形の各頂点となる3箇所をクリックします。

- 三角形を変形させるときは、頂点のいずれかをドラッグしてください。動かすときは、辺のいずれかをドラッグしてください。
長方形を描く
- [Shapes]メニューから[Rectangle]を選択します(Graphsアプリケーションの場合は、[Geometry]>[Shapes]>[Rectangle]の順に選択します)。
- 長方形の最初の頂点となる場所またはポイントをクリックします。
- 2番目の頂点となる場所をクリックします。
長方形の1辺が表示されます。
- その辺の対辺となる位置をクリックすれば、長方形が出来上がります。

- 長方形を回転させるときは、最初の2つのポイントのいずれかをドラッグしてください。長方形を引き伸ばすときは、最後の2つのポイントのいずれかをドラッグしてください。動かすときは、辺のいずれかをドラッグしてください。
多角形を描く
- [Shapes]メニューから[Polygon]を選択します(Graphsアプリケーションの場合は、[Geometry]>[Shapes]>[Polygon]の順に選択します)。
- 多角形の最初の頂点となる場所またはポイントをクリックします。
- 各頂点を順にクリックしていきます。
- 最初の頂点に戻ってクリックすれば、多角形が出来上がります。

- 多角形を変形させるときは、頂点のいずれかをドラッグしてください。動かすときは、辺のいずれかをドラッグしてください。
正多角形(Regular Polygon)を描く
- [Shapes]メニューから[Regular Polygon]を選択します(Graphsアプリケーションの場合は、[Geometry]>[Shapes]>[Regular Polygon]の順に選択します)。
- 中心点を決めるため、ワーク・エリアを一度クリックします。
- もう一箇所クリックすると、その位置が最初の頂点および半径に設定されます。
16辺の正多角形が形成されます。辺の数は、たとえば{16}のように中括弧内に表示されます。
- 円周に沿って頂点のいずれかをドラッグして辺の数を設定します。(訳註:原文には、「頂点のいずれかをドラッグ」と書いてあるが、上の3で設定した2つ目のポイントを始点として何もつかまずにただカーソルを円周に沿って動かせばよい)
- 時計回りにドラッグすると、辺の数が減ります。
- 反時計回りにドラッグすると、対角線(diagonal)が増えます。

- 正多角形の大きさを変えるとき、または回転させるときは、ポイントのいずれかをドラッグしてください。動かすときは、辺のいずれかをドラッグしてください。
楕円(Ellipse)を描く
- [Shapes]メニューから[Ellipse]を選択します(Graphsアプリケーションの場合は、[Geometry]>[Shapes]>[Ellipse]の順に選択します)。
- 焦点となる場所またはポイントを2箇所クリックします。
- 楕円の乗るポイントをクリックすると、楕円が出来上がります。

- 楕円をさせるときは、指定した3つの定義ポイント(defining point)のいずれかをドラッグしてください。動かすときは、楕円周をドラッグしてください。
焦点と頂点とを指定して抛物線(Parabola)を描く
- [Shapes]メニューから[Parabola]を選択します(Graphsアプリケーションの場合は、[Geometry]>[Shapes]>[Parabola]の順に選択します)。
- 焦点となる場所をクリックします。
- 頂点となる場所をもう一箇所クリックすれば、抛物線が出来上がります。

- 抛物線を変形させるときは、その焦点または頂点をドラッグしてください。動かすときは、焦点でも頂点でもないほかの場所をドラッグしてください。
焦点と準線(directrix)とを指定して抛物線を描く
- 準線として使う直線を描きます。
- [Shapes]メニューから[Parabola]を選択します(Graphsアプリケーションの場合は、[Geometry]>[Shapes]>[Parabola]の順に選択します)。
- 焦点となる場所をクリックします。
- 最初に描いた直線をクリックすると、それが準線に設定されます。

- 抛物線を変形させるときは、準線を回転または移動するか、焦点をドラッグするかしてください。動かすときは、準線と焦点の両方を選択してから、どちらかのオブジェクトをドラッグしてください。
双曲線(Hyperbola)を描く
- [Shapes]メニューから[Hyperbola]を選択します(Graphsアプリケーションの場合は、[Geometry]>[Shapes]>[Hyperbola]の順に選択します)。
- 焦点を配置する2箇所をクリックします。
- もう1箇所クリックすれば、双曲線が出来上がります。

- 双曲線を変形させるときは、3つの定義ポイント(defining point)のいずれかをドラッグしてください。動かすときは、形状自体をドラッグしてください。
5ポイントで円錐曲線(Conic)を描く
- [Shapes]メニューから[Conic by Five Points]を選択します(Graphsアプリケーションの場合は、[Geometry]>[Shapes]>[Conic by Five Points]の順に選択します)。
- 円錐曲線の乗る5ポイントとなる場所をクリックします。
円錐曲線は、この5つのポイントの並び次第で、双曲線になることもあれば楕円になることもあります。
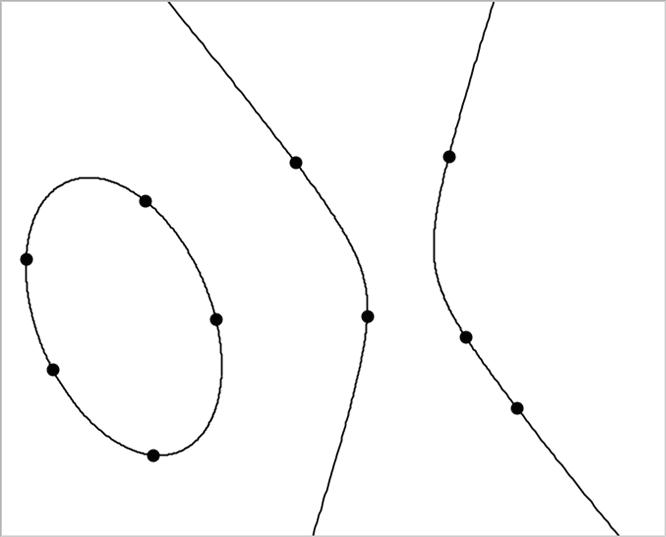
- 円錐曲線を変形させるときは、5つの定義ポイント(defining pint)のいずれかをドラッグしてください。動かすときは、形状自体をドラッグしてください。