トリガーの使用
トリガーを使う
トリガーを使うと、指定したディジタルイベントの発生後にデータのキャプチャが開始できます。
利用できるトリガーは2種類あります。1つはTrigger on Edge、もう1つはTrigger on Pulse Widthです。
トリガーは、どのチャンネルのイベントでもかけられます。イベントトリガーを別のチャンネルに変えるときは、まず、このセクションの一番最後に示した手順でそのイベントトリガーを外してから別のチャンネルに追加してください。
Trigger on Edge
ディジタル信号の立ち上がり端、立ち下がり端のどちらかでトリガーをかけるときは、トリガーをかけるチャンネルの (+トリガーボタン)をクリックして、立ち上がり端、立ち下がり端のどちらかを選択します。
(+トリガーボタン)をクリックして、立ち上がり端、立ち下がり端のどちらかを選択します。
いずれかのチャンネルで立ち上がり端、立ち下がり端のどちらかを選択すると、他のチャンネルには[×]ボタン(don't careの意味)が表示されることに注目してください。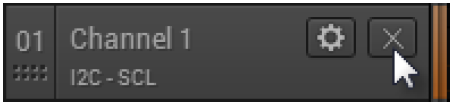
選択した立ち上がり端、立ち下がり端の遷移中に他のチャンネルに対してHであること、またはLであることを要求することも可能です。下図のボタンをクリックしてH、Lのどちらかを選択してください。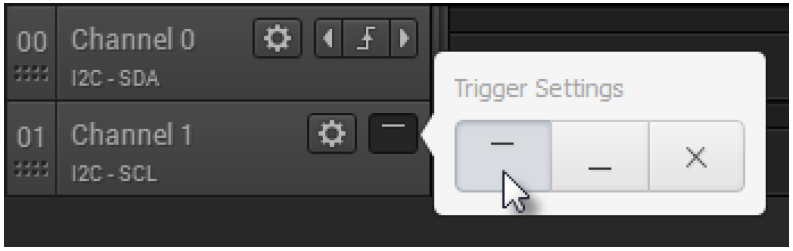
Triger on Pulse Width
パルス幅条件(任意のチャンネルが一定時間だけHまたはLであること)でトリガーをかけることもできます。
パルス幅トリガーを追加するときは、目的のチャンネルの[+]トリガーボタンをクリックして、HパルスまたはLパルスを選択します。さらに、検索する時間範囲を入力します。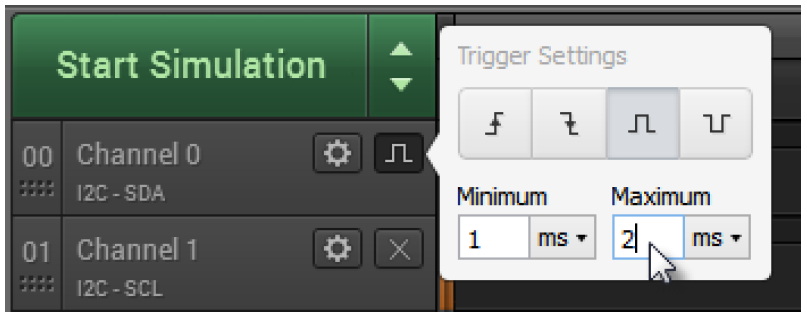
いずれかのチャンネルでHパルス、Lパルスのどちらかを選択すると、他のチャンネルには[×]ボタン(don't careの意味)が表示されることに注目してください。
選択したHパルス、Lパルスの持続中に他のチャンネルに対してHであること、またはLであることを要求することも可能です。下図のボタンをクリックしてH、Lのどちらかを選択してください。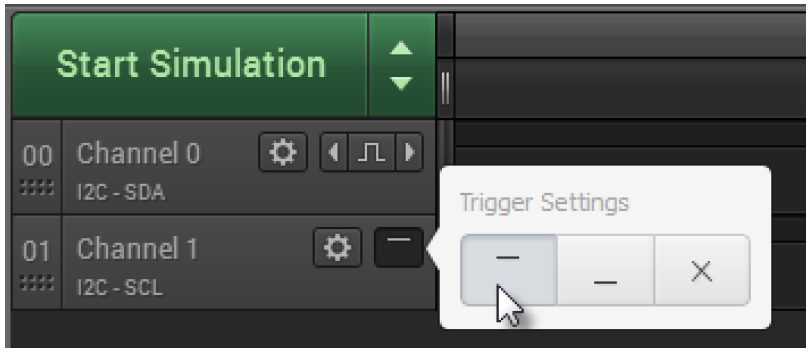
トリガーの検索を開始する
トリガーを設定したあとで[Start]ボタンまたは[Start Simulation]ボタンをクリックすると、そのトリガーの検索が始まります。トリガー条件が見つかるとデータの蒐集が始まります。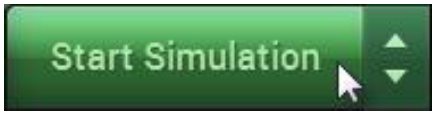
トリガー条件を無視する
トリガー条件を満たさない場合でもキャプチャを開始したい場合は、[skip trigger]をクリックすればトリガー条件は無視できます。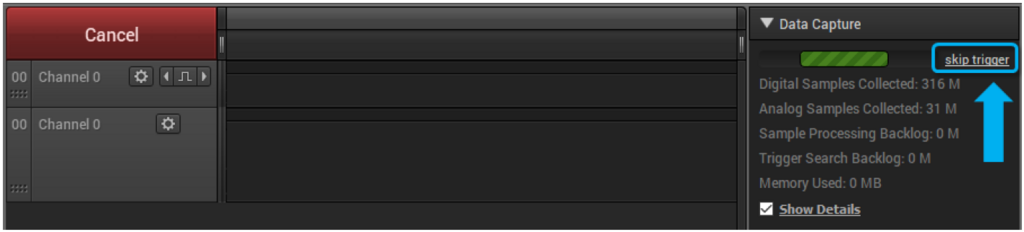
キャプチャを停止する
トリガー条件が見つかるとデータ蒐集(キャプチャ)が始まります。[Stop]をクリックすればキャプチャはいつでも停止できますが、その時点までにキャプチャされたデータは消えません。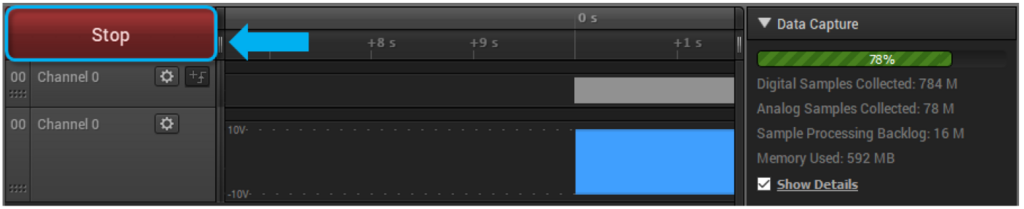
トリガーで検索する
データに含まれるイベントは、データ蒐集が済んだあとトリガーを使って検索できます。トリガーは、データ蒐集のあとで追加、変更ができます。
トリガーの設定(上記参照)が済み、データの蒐集が済むと、エッジ条件かパルス幅条件かいずれかに使ったチャンネルのトリガーボタンの横に左右の矢印が現れます。この矢印をクリックすると、指定したトリガー条件を満足するデータの位置まで表示が移動します。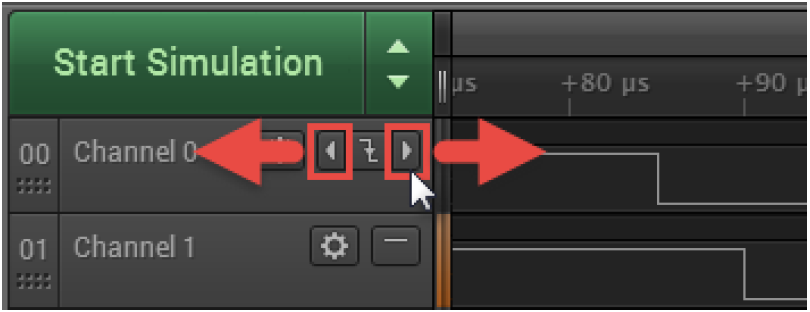
トリガーをオフにする
トリガーをオフにするときは、トリガータイプボタンの選択を解除するかリセットボタンを押すかします。