Graphsワーク・エリアをカスタマイズする
背景画像を挿入する
GraphsページにもGeometryページにも背景画像が挿入できます。
- [Insert]メニューから[Image]をクリックします。
- 挿入する画像の格納してあるフォルダーへ移動し、目的の画像を選択してから、[Open]をクリックします。
ワーク・エリアにテキスト・オブジェクトを追加する
数値、公式、記録、その他の注釈をGraphsワーク・エリアに追加するときは、[Text]ツールを使います。"x=3"のようにテキストとして入力した方程式をグラフ化することが可能です。
- [Actions]メニューから[Text]を選択します。
- テキストを配置する位置をクリックします。
- 表示されたボックスにテキストを入力してからEnterキーを押します。

テキスト・オブジェクトを動かすときは、そのテキスト・オブジェクトをドラッグしてください。入力したテキストを編集するときは、そのテキストをダブルクリックしてください。テキスト・オブジェクトを削除するときは、そのコンテキスト・メニューを表示し、[Delete]を選択してください。
数値テキストの属性を変更する
テキストとして数値を入力した場合は、そのテキストをロックすることも、そのテキストの書式と表示精度とを設定することも可能です。
- [Actions]メニューから[Attributes]を選択します。
- 目的の数値テキストをクリックし、その属性リストを表示します。
- ▲および▼を押して属性リストをスクロールします。
- 各属性アイコンのところで◄または►を押して、各種オプションを左右にスクロールします。たとえば、精度として0~9のいずれかを選択します。
- Enterキーを押すと、変更した内容が適用されます。
- Escキーを押すと、[Attributes]ツールが閉じます。
グリッドを表示する
デフォルトではグリッドは表示されません。グリッドは、ドットか線かいずれかとして表示することができます。
▶ [View]メニューから[Grid]を選択してから、[Dot Grid]、[Lined Grid]、[No Grid]のいずれかを選択してください。
グリッド・カラーを変更する
- [Actions]メニューから[Select]>[Grid]の順に選択します([Grid]は、グリッドが表示されているときしか選択できません)。
選択されたことを示すため、グリッドが点滅します。
- [Color]ボタンの横にある▼をクリックし、グリッドの色を選択します。
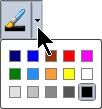
グラフの軸の外観を変更する
- [Actions]メニューから[Attributes]をクリックします。
- どちらかの軸をクリックします。
- ▲および▼を押して目的の属性のところまで移動したら、◄および►を押して、適用するオプションを選択します。

注:両軸を非表示にするとき、または個々の軸端値の表示、非表示を別々に設定するときは、[Hide/Show]ツールを使ってください。