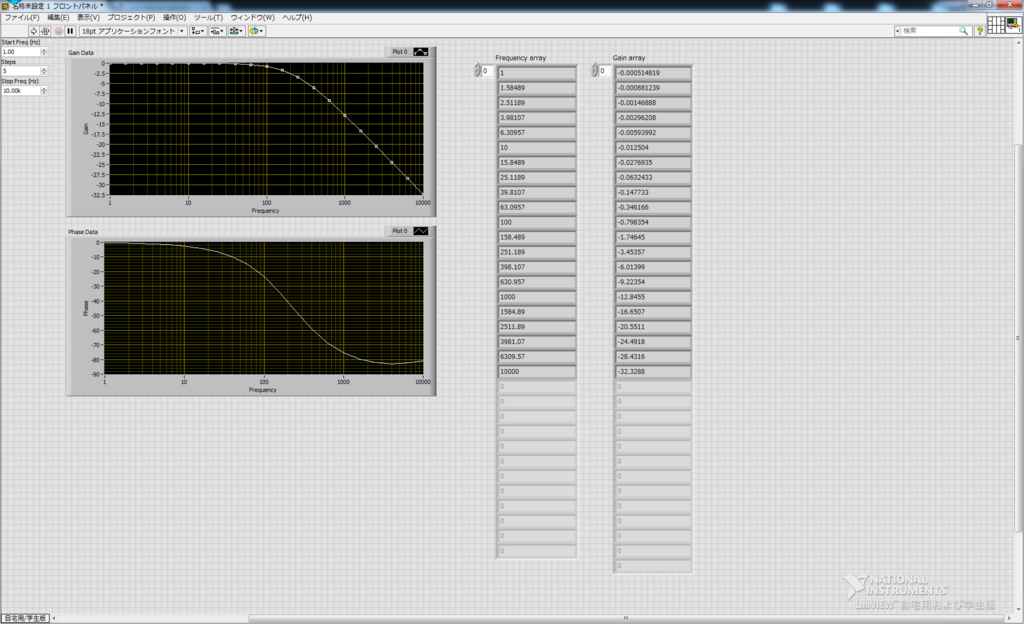参考: ミニ・アダプタmyDAQとLabVIEWで作るMy実験ベンチ: パソコンに取り込んで計測・制御思いのままに (計測・制御シリーズ), pp.116-121
LabVIEW & myDAQ 13 / ELVISmx 4 / Bode Analyzer を使う - と同じことを VI で実行してみる。
- ブロックダイアグラムを右クリックし、[関数] パレット、[測定I/O] パレット、[ELVISmx] パレット、[Bode Analyzer] の順に選択して配置する。
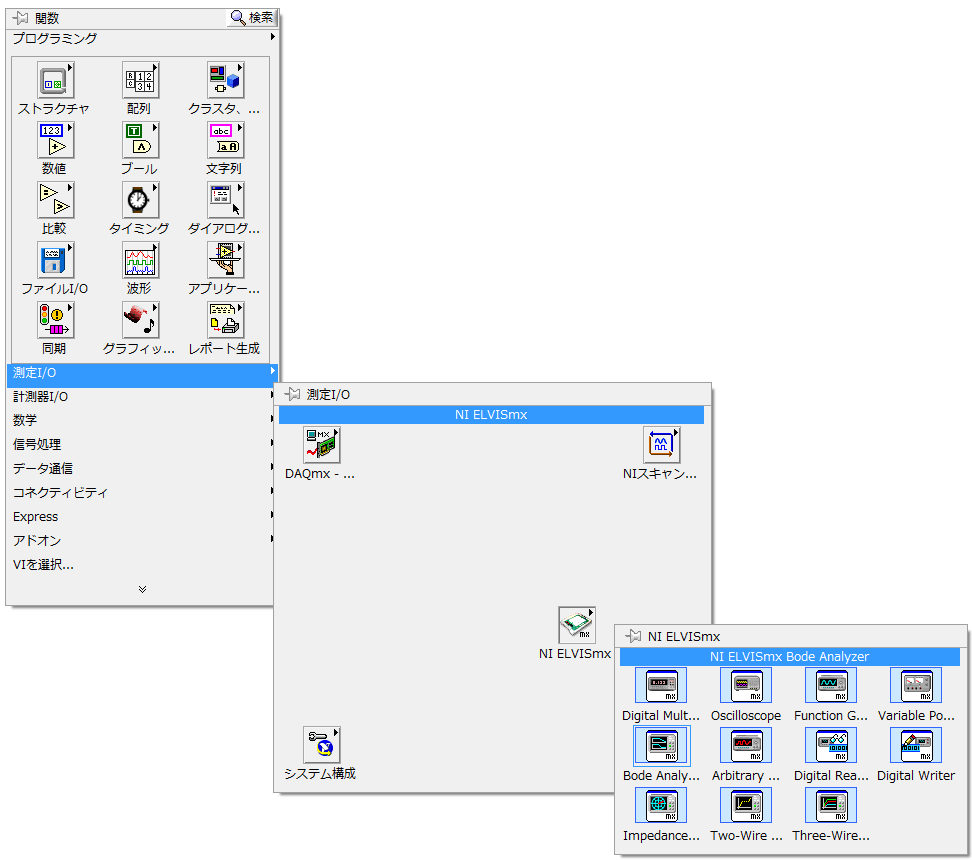
- すると設定ウィンドウも表示されるので、下図のように設定して [OK] をクリックする。
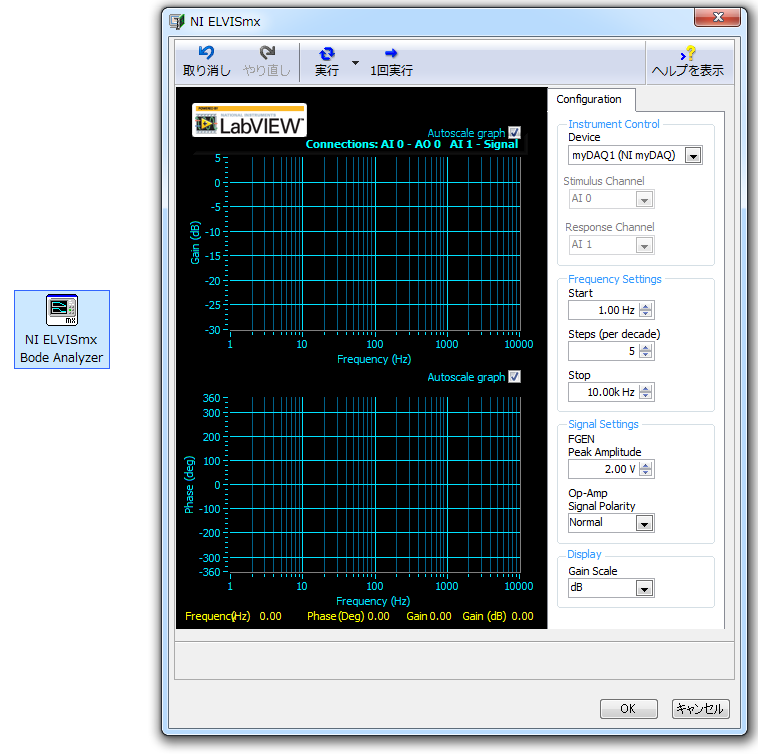
- [Bode Analyzer] 関数を下に引き伸ばして端子が全部見えるようにする。
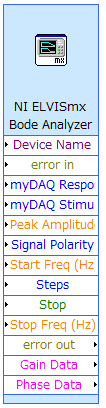
- [Bode Analyzer] 関数の [Start Freq (Hz)]、[Steps]、[Stop Freq (Hz)] の各端子を右クリックし、[作成]、[制御器] の順に選択する。
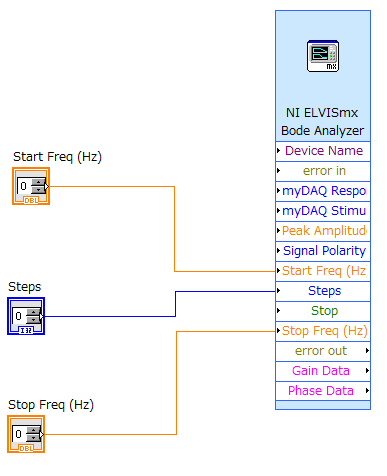
- [Bode Analyzer] 関数の [Gain Data]、[Phase Data] の各端子を右クリックし、[作成]、[表示器] の順に選択する。
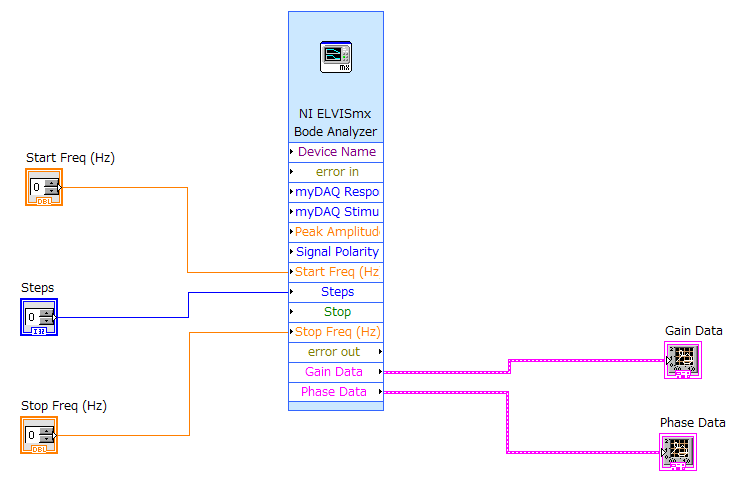
- 今、フロントパネルは下のようになっている。
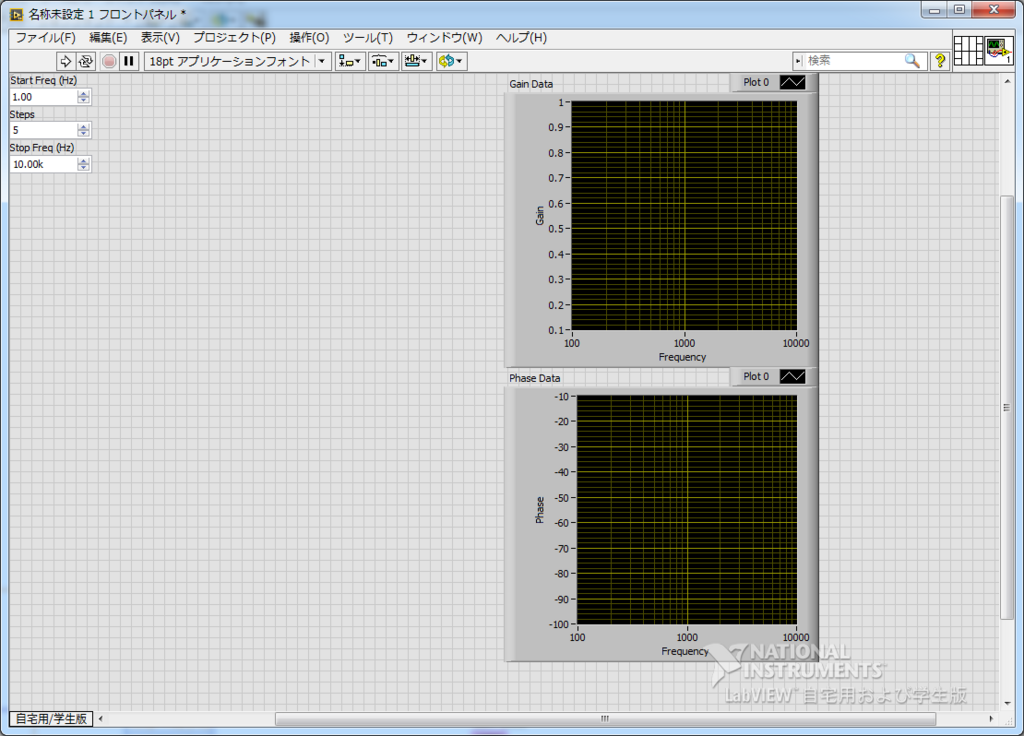
- 下のように選択してプロットの種類を変更する (しなくてもよい)。
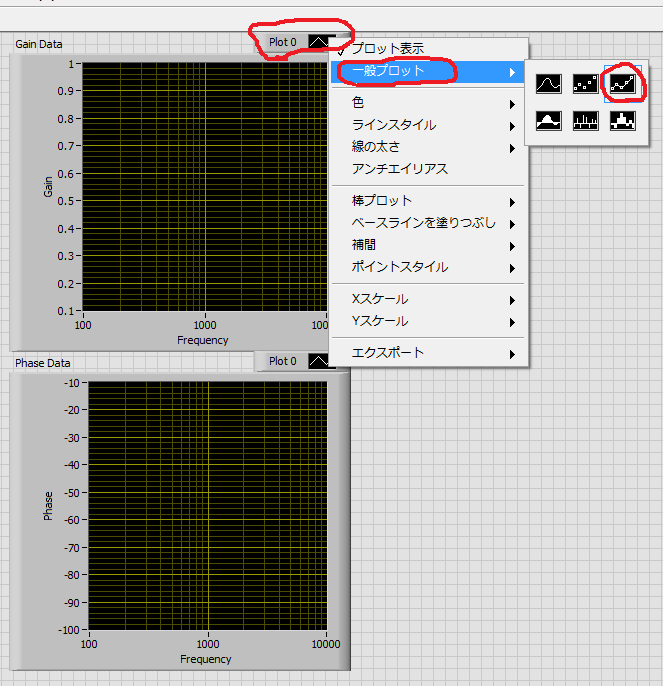
- この状態で下のように接続して VI を実行すると RC ローパスフィルターの f 特が測定される。

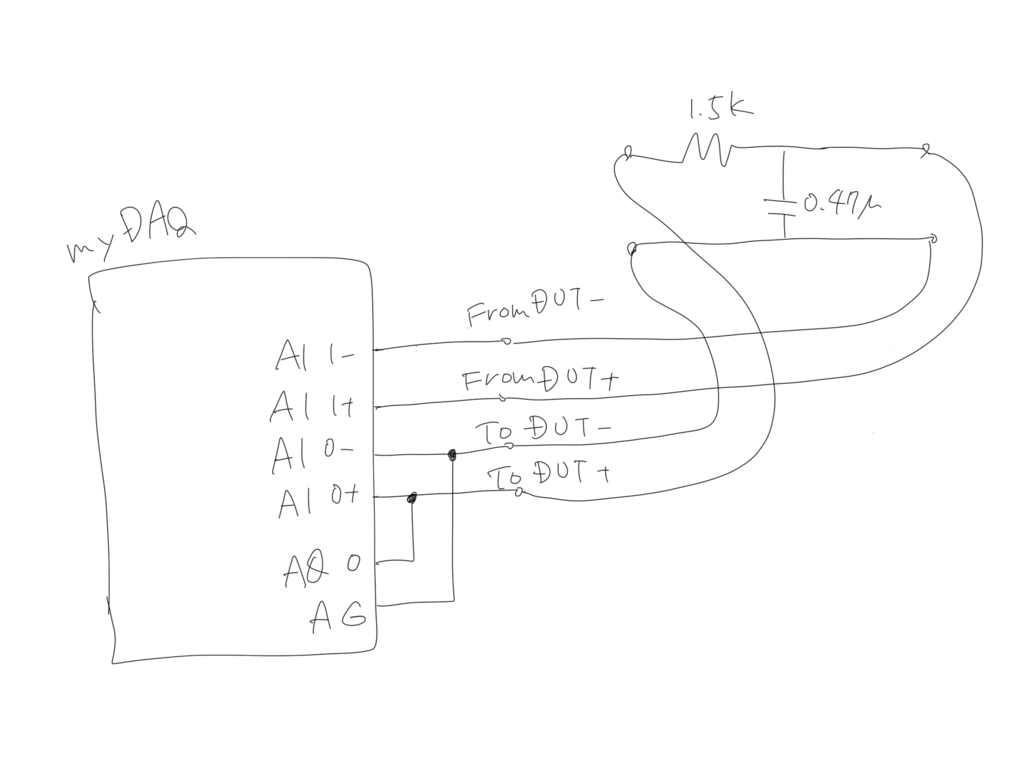
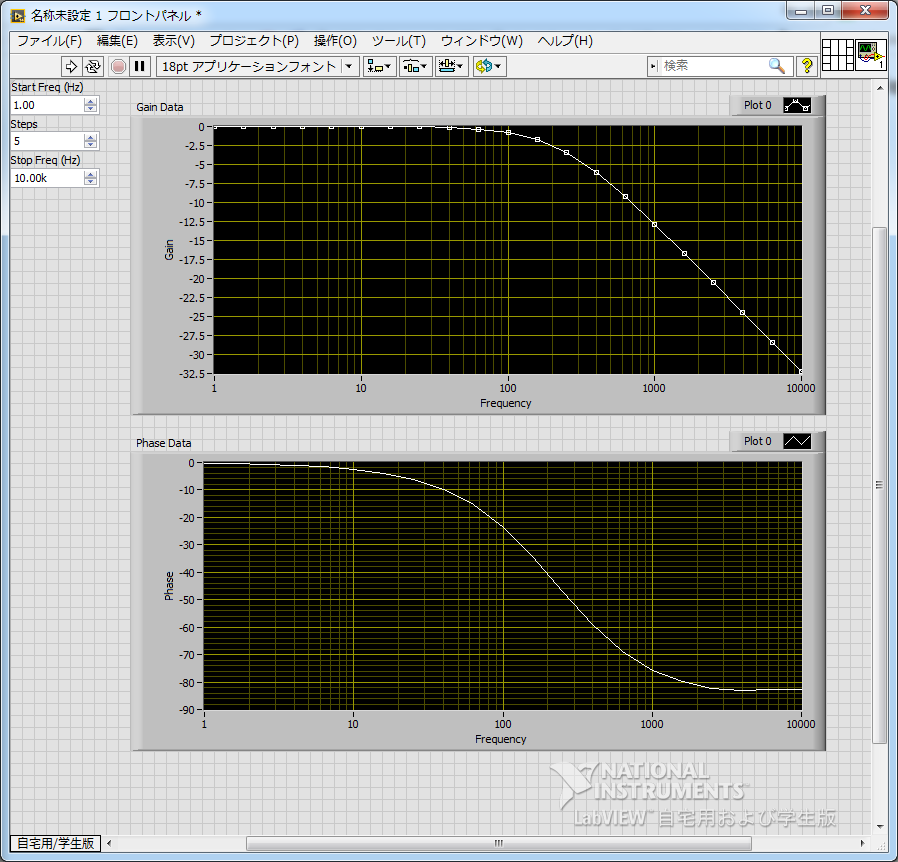
- 利得の数値データを取り出すときは、ブロックダイアグラムに配置してある [Gain Data] 表示器を右クリックし、[クラスタ、クラス、バリアント]、[名前でバンドル解除] 関数の順に選択する。

- すると [名前でバンドル解除] 関数が表示されるので、配置して下のように接続する。
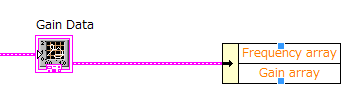
- [名前でバンドル解除] 関数の [Freqency array]、[Gain array] の各端子を右クリックし、[作成]、[表示器] の順に選択する。
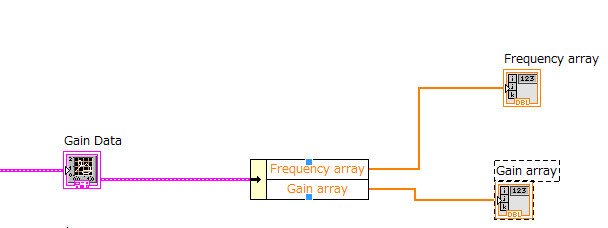
- これで実行すれば数値データが得られる。