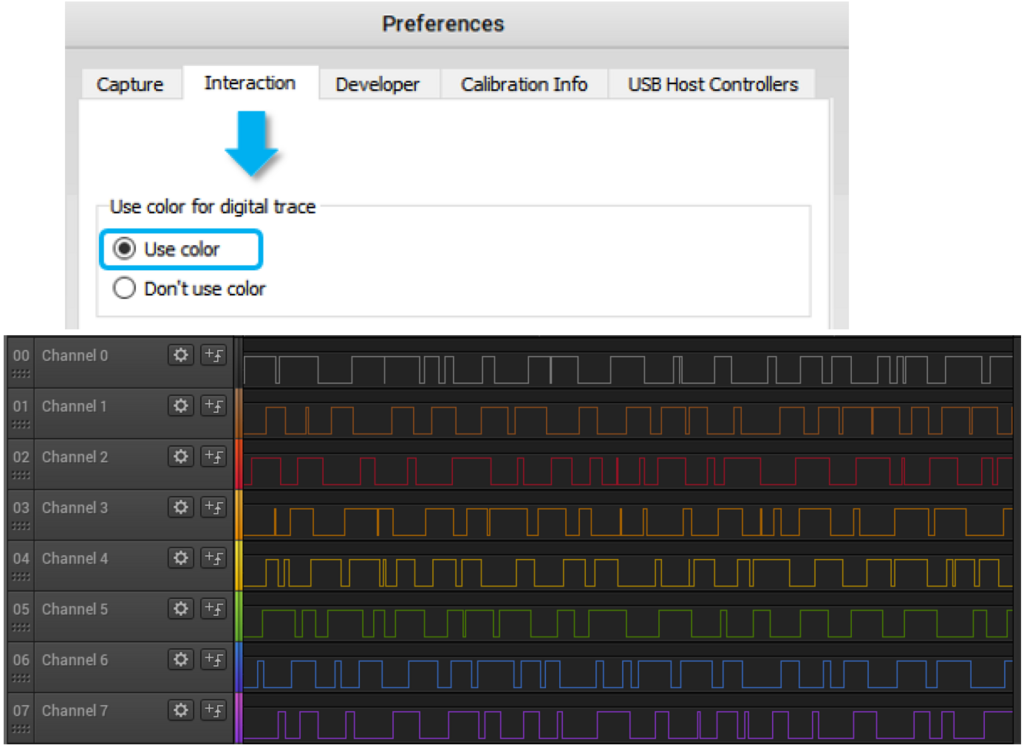データ蒐集&デバイス設定
データを蒐集する
(略)
デバイス設定
[Device Settings]ウィンドウを開くときは、画面の左上にある をクリックします。閉じるときは、関係ない場所をクリックします。[Device Settings]ウィンドウの構成は下のとおりです。
をクリックします。閉じるときは、関係ない場所をクリックします。[Device Settings]ウィンドウの構成は下のとおりです。
[Estimated Memory Usage]: 1GB超のRAMがLogicソフトウェアに使用されると見込まれるときに表示されます。これは、下のキャプチャ設定によって違ってきます。ディジタルデータは、サンプリングレートを上げたときでも圧縮されるため、サンプリングレートを上げたぶんだけ餘計なメモリーが消費されるということはなく、ディジタルデータに対するメモリーの消費量は、H、Lの切り換わる回数に比例します。アナログデータは圧縮されず、1サンプルにつき約4バイトが消費されますので、50Mspsのときは1チャンネルにつき毎秒200MB (= 4bytes × 50Msamples/sec)が消費されます。
[Speed (Sample Rate)]: このドロップダウンリストでサンプリング速度が選択できます。サンプリング速度とは、1秒間に何回信号を測定するのかを表した値のことです。選択できるオプションは、お使いのLogicデバイス、使用するチャンネル、選択した性能レベルによって違ってきます。
[Duration]: キャプチャする時間を入力します。
[Channels] (ディジタル): ディジタルチャンネルの有効化、無効化が設定できます。 どれか数字をクリックしたままカーソルを左右にドラッグすれば、複数のチャネルが同時に変更できます。
[Channels] (アナログ): (後略)
[Voltage]: ディジタル信号の電圧レベルを編集します。入力信号を1と判断するのか0と判断するのかは、この電圧によって決まります。(後略)
[Performance]: 必ずしもすべてのPC、すべてのUSBホストコントローラーがトップスピードでキャプチャできるわけではありません。トップスピードでキャプチャできない場合は、この設定を使って性能を下げてください。それに応じてサンプリングレートが更新されます。
註: 性能が設定できるのは、ディジタル、アナログの両方のチャンネルが有効化してあるときだけです。ディジタルかアナログかどちらか一方のチャンネルだけが有効化してあるときは、[Speed (Sample Rate)]ドロップダウンリストには比較的遅いサンプリングレートが表示され、そのぶんだけUSB のスループットが下がります。
註: Logic 4は(後略)[Device]: Logicデバイスが接続されていないときには、シミュレートするデバイスが選択できます。製造中止品をシミュレートするためのオプションはありません。Logicデバイスが複数接続してある場合は、ここで切り換えることができます。歯車アイコンをクリックすればLEDの色も変更できます。
LEDの設定と色
LEDのオン、オフ、色は、ここで設定できます。操作は歯車アイコンをクリックするだけです。
[Device Settings]ウィンドウを閉じる
[Device Settings]ウィンドウを閉じるときは、関係ないところをクリックしてください。
ディジタル信号の波形線の色
信号を読みやすくする手段として、ディジタル信号の波形線の色とチャンネルの色とを同じにすることができます。この設定にするときは、[Options]→[Preferences]→[Interaction]タブ→[Use color for digital trace]ボックス→[Use color]ラジオボタンの順に選択します。