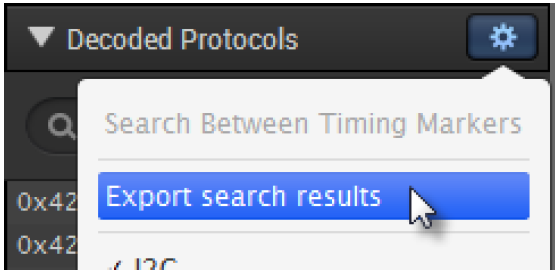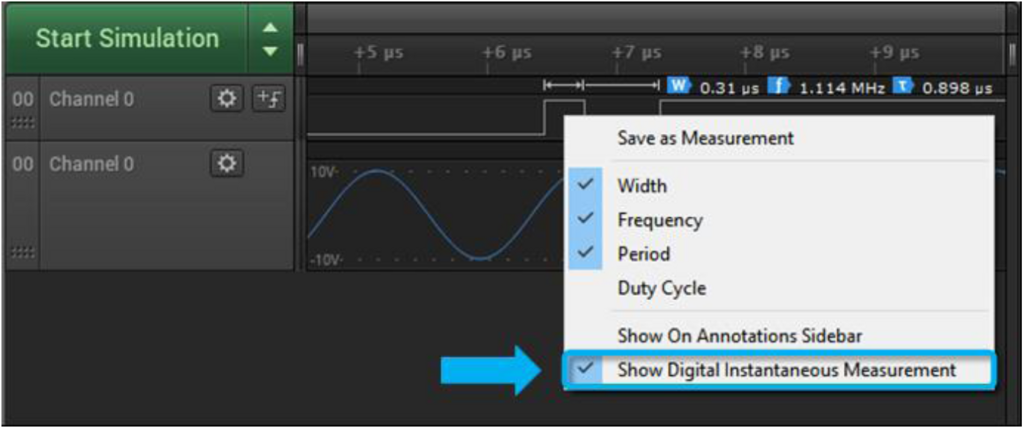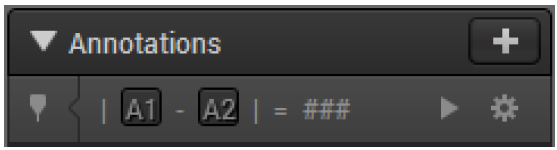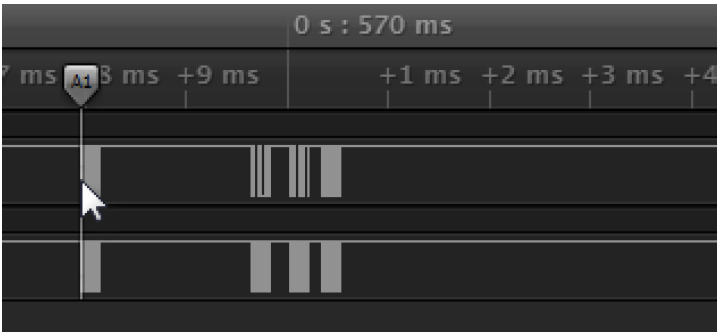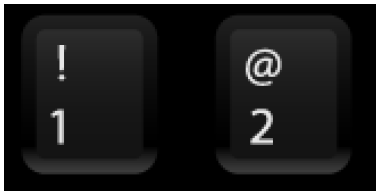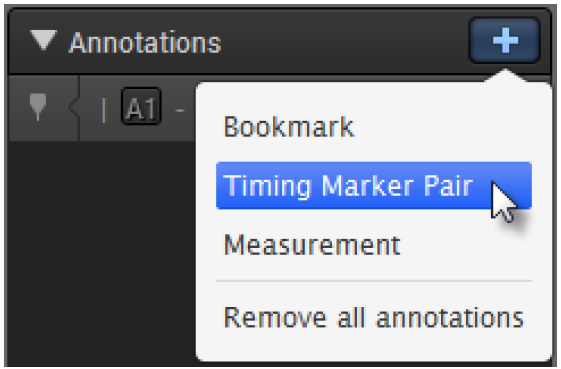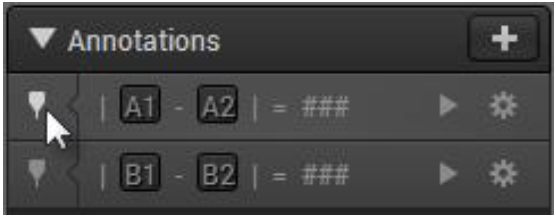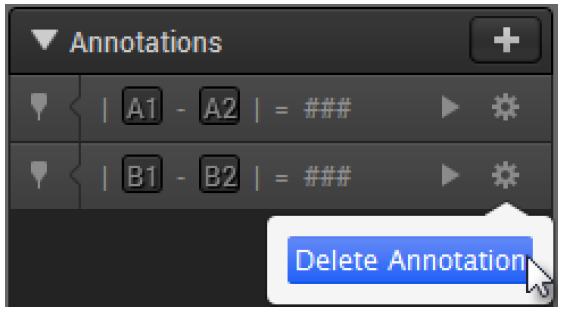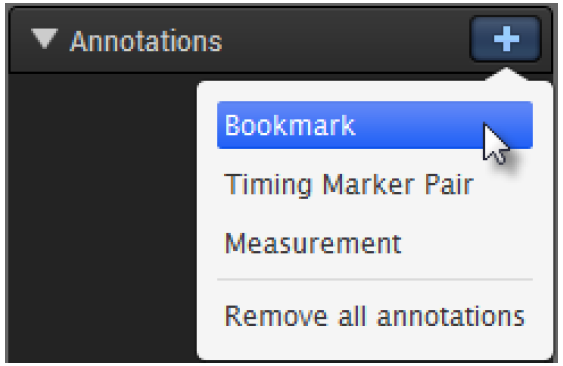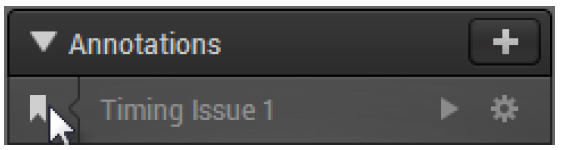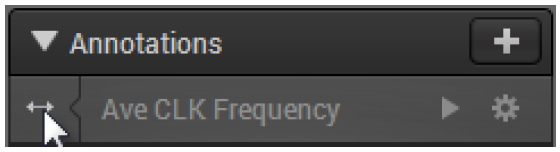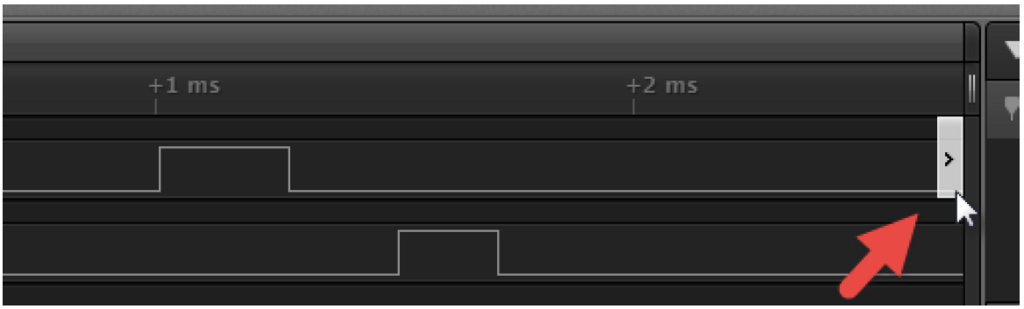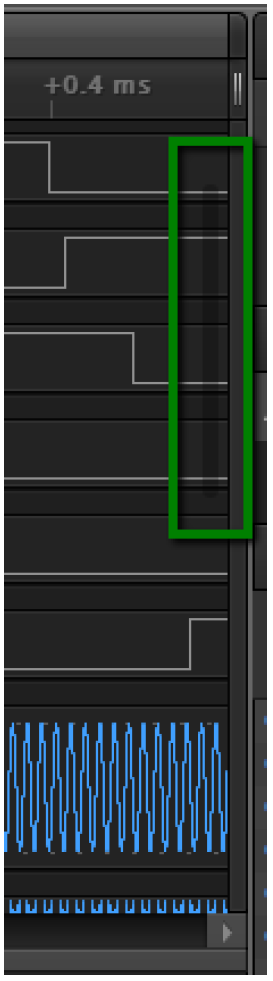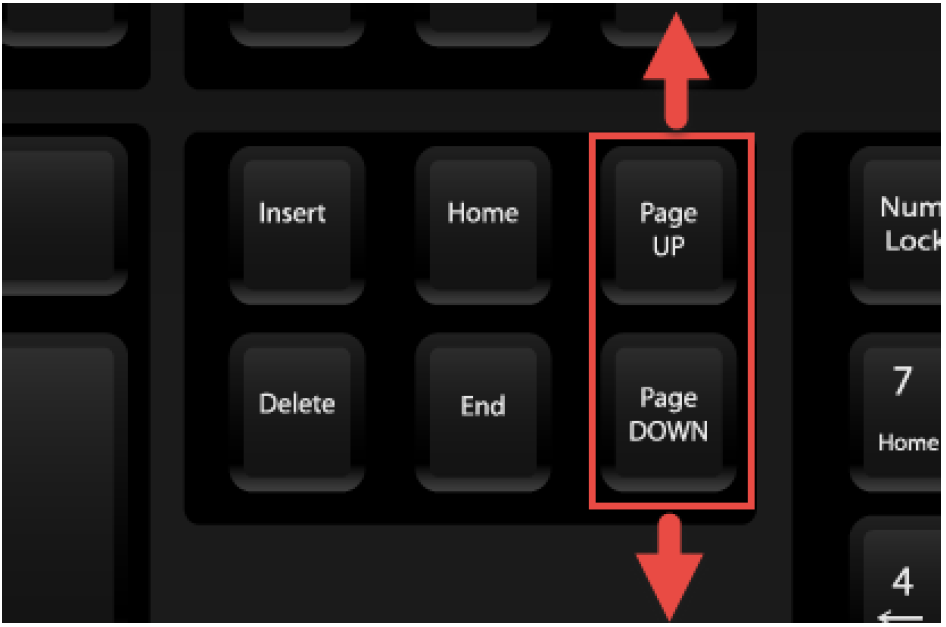データの保存、読み込み、エクスポート
キャプチャを保存する
註: キャプチャを保存したときに保存されるのは、現在選択されているタブのキャプチャだけです。
現在のキャプチャを保存するときは、画面の右上にある[Options]メニューをクリックして[Save capture]を選択します。Ctrl+Sキーでも保存されます。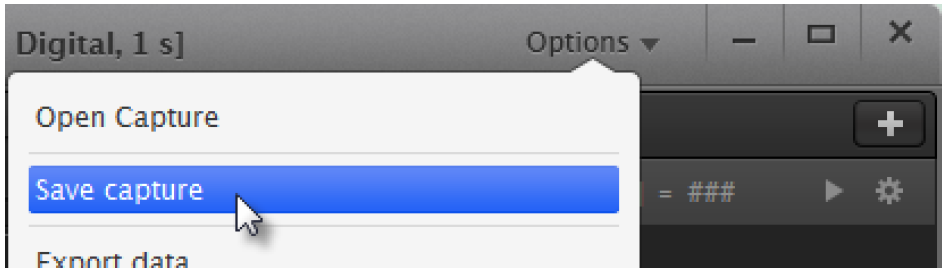
キャプチャを開く
保存しておいたキャプチャを開くときは、画面の右上にある[Options]メニューをクリックして[Open Capture]を選択します。Ctrl+Oキーでもひらけます。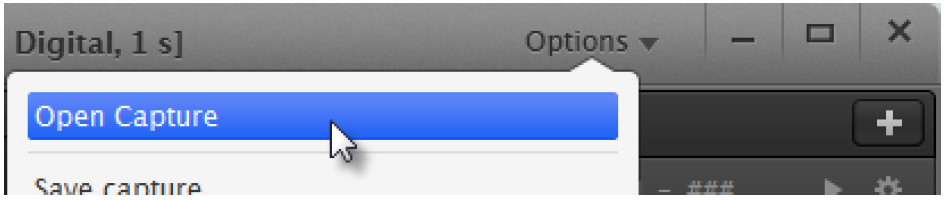
キャプチャファイルはLogicソフトウェアに直接ドラッグすることもできます。
Windowsの場合は、キャプチャファイルをダブルクリックすればLogicソフトウェアで開くことができます。
データをエクスポートする
データは、別のアプリケーションで表示、操作、処理を行う必要がある場合はエクスポートできます。
エクスポートを開始するときは、画面の右上にある[Options]ボタンをクリックして[Export data]をクリックします。データをエクスポートするときは、エクスポートするチャンネルとエクスポートする時間範囲とが選択できます。エクスポートするデータのフォーマットも選択できます。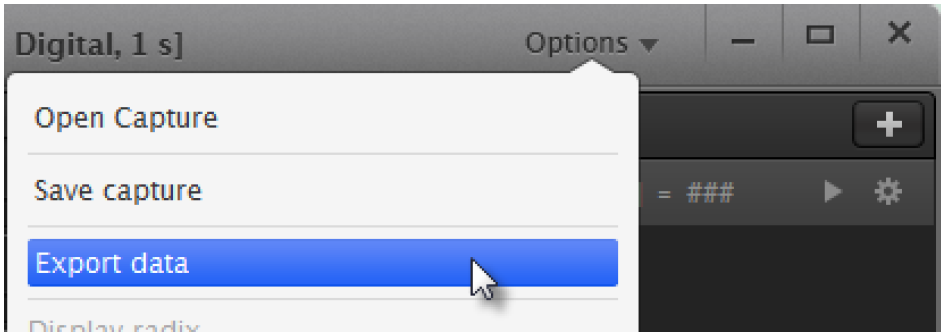
註: プロトコルアナライザーデータをエクスポートするときは、「プロトコルアナライザーの使用」の項を見てください。
設定データをエクスポートする
設定データをエクスポートするときは、画面の右上にある[Options]ボタンをクリックして[Save setup]を選択します。.logicsettingsファイルを保存するよう指示が出ます。この.logicsettingsファイルには、現在選択されているタブの設定が保存されます。各タブは画面の一番下にあります。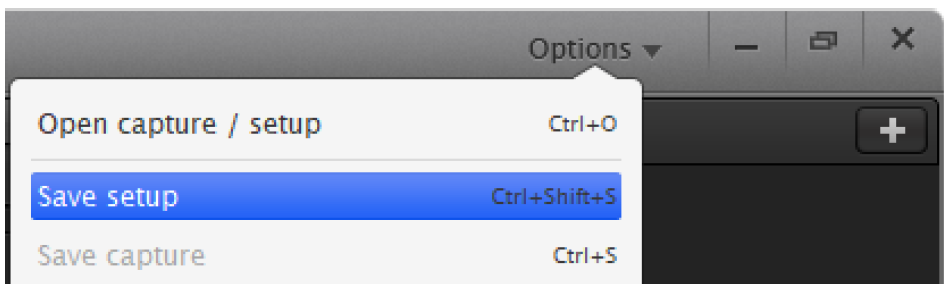
設定データの保存について詳しくは、Saving and Loading Software Settingsにアクセスしてください。
CSVフォーマットでエクスポートする
CSVフォーマットは、スプレッドシートで開いたりスクリプトに読み込んだりするのに適したテキストフォーマットの一種です。列見出しを含めるかどうかも選べるし、区切り文字としてカンマとタブのどちらも選べます。
ディジタルデータだけをエクスポートするときは、タイムスタンプと一緒に出力するのか、サンプル番号と一緒に出力するのかが選択できますし、複数のビットを1つの値として出力するのか、ビットごとに1列として出力するのかも選択できます。また、値が変化したときだけ記録するのか、サンプリングのたびに記録するのかも選択できます。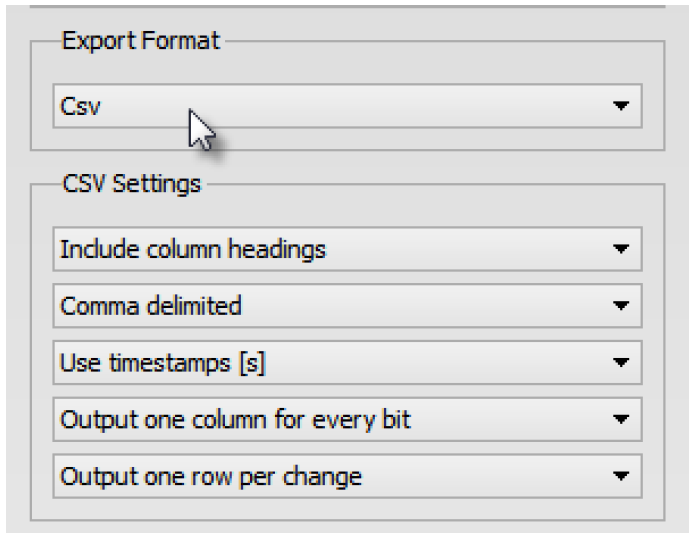
VCDフォーマットでエクスポートする
VCDはValue Change Dumpの略です。ディジタルデータの保存に使うテキストベースフォーマットの一種です(アナログデータには使えません)。
バイナリフォーマットでエクスポートする
バイナリフォーマットは主に、スクリプトやカスタムアプリケーションにデータを読み込ませるためのものです。すべてのサンプルをエクスポートするのか、それもと値が変化したときだけ記録するのかが選べます。1サンプル当たりのバイト数も選べます。
MATLABフォーマットでエクスポートする
MATLABでデータを使うときは、.matファイルでエクスポートすれば、MATLABに読み込めます。
データのエクスポートについての補足
エクスポートの際に使用できるオプションは、ディジタルチャンネルとアナログチャンネルとを一緒にエクスポートするのか、どちらか一方だけをエクスポートするのかによって違ってきます。場合によって、使用できないエクスポートオプションがあります。
CSVを使えば、ディジタルチャンネルだけでも、アナログチャンネルだけでも、両方混在した状態でも、エクスポートできます。利用できるオプションはそれぞれの場合によって異なり、フォーマットも若干違います。たとえば、CSVでディジタルチャンネルだけを「変化するごとに1行(one row per change)」モードでエクスポートすると、そのファイル内にはタイムスタンプが1列しか作成されません。ディジタルデータとアナログデータとをエクスポートするときは、タイムスタンプはすべてのディジタルチャンネル共通ではなくチャンネルごとに作成されます。この特殊な「混在(mixed)」モードエクスポート機能は、最低でも1チャンネルはアナログチャンネルをエクスポートに含めないと利用できません。これと同じことを、ディジタルチャンネルだけエクスポートするときに行うためには、別々のファイルに一度に1チャンネルずつエクスポートするしかありません。
バイナリエクスポートは、ディジタルにもアナログ利用できますが、アナログチャンネルとディジタルチャンネルとを一緒に同じファイルにエクスポートするのには利用できません。
VCDが利用できるのはディジタルチャンネルだけです。
Matlabは、ディジタルチャンネルだけ、アナログチャンネルだけ、両者が混在状態のいずれでもエクスポートできます。
アナライザーの結果をエクスポートする
プロトコルアナライザーの結果をエクスポートするときは、そのアナライザーの歯車ボタンをクリックして[Export as text/csv file]を選択します。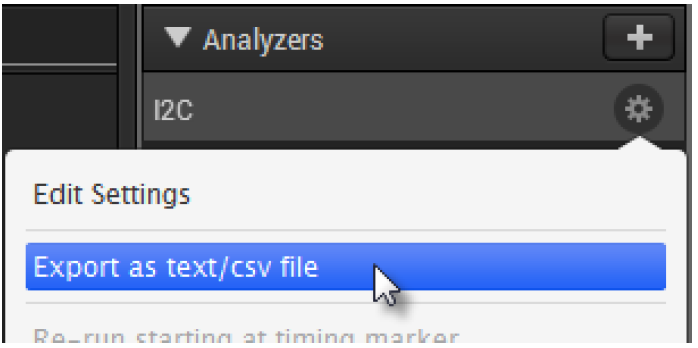
複数のプロトコルアナライザーをエクスポートするとき、あるいは検索内容に一致する結果だけをエクスポートするときは、[Decoded Protocols]パネルの歯車アイコンをクリックして[Export search results]を選択します。