知っておくべきこと
[Graphs & Geometry Settings]を変更する
- [Settings]メニューから[Settings]を選択します。
- 使用する設定を選択します。
-[Display Digits]:数字の表示形式を浮動小数点数か固定小数点数かどちらかに設定します。
-[Graphing Angle]:Graphsアプリケーションのみに適用する角度単位を設定します。現在の[Document Settings]を使用するときは[Auto]に設定してください。
-[Geometry Angle]:Geometryアプリケーションのみに適用する角度単位を設定します。現在の[Document Settings]を使用するときは[Auto]に設定してください。
-[Automatically hide plot labels]:Graphsアプリケーションでは、通常ならグラフ化された関係式の横にラベルが表示されますが、そのラベルが非表示になります。
-[Show axis end values]:Graphsアプリケーションでのみ適用されます。(訳註:軸両端の値を表示するか否か)
-[Show tool tips for function manipulation]:Graphsアプリケーションでのみ適用されます。(訳註:操作方法のヒントを表示するか否か)
-[Automatically find points of interest]:Graphsアプリケーションで函数グラフをトレースしているときに、ゼロ点、最小値、最大値が表示されます。
-[Restore]をクリックすると、工場出荷時の設定に戻ります。
-[Make Default]をクリックすると、開いているドキュメントに現在の設定が適用され、さらにその設定がGraphsアプリケーションおよびGeometryアプリケーションの新規ドキュメントのデフォルト設定として保存されます。
(訳註)[OK]をクリックすると、変更した設定が現行ドキュメントにだけ適用される。[Make Default]をクリックした場合は、それ以降に作成するドキュメントにも変更内容が適用される。
コンテキスト・メニューを使う
コンテキスト・メニューを使うと、特定のオブジェクトによく使うコマンドやツールへ簡単にアクセスできます。たとえば、コンテキスト・メニューを使えば、オブジェクトのラインの色を変えることや、選択したいくつかのオブジェクトをグループ化することができます。
▶ オブジェクトのコンテキスト・メニューを表示するときは、以下のいずれかの操作をします。
- Windows®の場合:目的のオブジェクトを右クリックします。
- Mac®の場合:![]() を押したまま、目的のオブジェクトをクリックします。
を押したまま、目的のオブジェクトをクリックします。
- ハンドヘルドの場合:ポインターを目的のオブジェクトのところまで動かしてから を押します。
を押します。
Graphsアプリケーション、Geometryアプリケーションの非表示オブジェクトを見つける
グラフ、ジオメトリック・オブジェクト、テキスト、ラベル、測定値、軸両端の値は、それぞれ個別に表示、非表示が切り替えられます。
非表示のグラフまたはオブジェクトを一時的に表示させる場合、または表示オブジェクトに戻す場合は次のようにします。
- [Actions]メニューから[Hide/Show]を選択します。
ワーク・エリアに[Hide/Show]ツール(![]() )が現れ、非表示オブジェクトが全部、ぼんやりとした色で表示されます。
)が現れ、非表示オブジェクトが全部、ぼんやりとした色で表示されます。
- どれかグラフまたはオブジェクトをクリックすると、その[Hide/Show]の状態が切り替わります。
- 変更を適用して[Hide/Show]ツールを閉じるときは、ESCキーを押します。
背景画像を挿入する
GraphsページにもGeometryページにも背景画像が挿入できます。背景画像に利用できるファイル・フォーマットは、.bmp、.jpg、.pngのいずれかです。
- [Insert]メニューから[Image]をクリックします。
- 挿入する画像の格納してあるフォルダーへ移動し、目的の画像を選択してから、[Open]をクリックします。背景画像の移動、サイズ変更、削除について詳しくは、「Working with Images in the Software」を見てください。
GraphsまたはGeometryのワーク・エリアにテキストを追加する
- [Actions]メニューから[Text]を選択します。
[Text]ツール(![]() )がワーク・エリアに現れます。
)がワーク・エリアに現れます。
- テキストを配置する位置をクリックします。
- 表示されたボックスにテキストを入力してからEnterキーを押します。
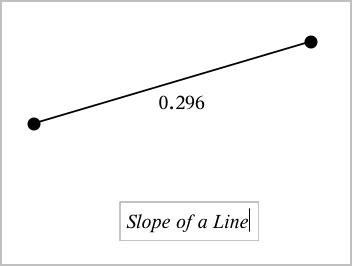
- [Text]ツールを閉じるときはESCキーを押してください。
- 入力したテキストを編集するときは、そのテキストをダブルクリックします。
関係式とそのグラフとを削除する
- 目的のグラフをクリックして、その関係式を選択します。
- BackspaceキーまたはDELキーを押します。
ワーク・エリアおよびグラフ履歴からグラフが削除されます。