(4/7)変数を使用する(リンクする)
自分で作成した変数を共有またはリンクできる機能は、数学の学習にとって強力なツールの1つです。リンクされた変数の表示は、その変数の値が変化すると自動的に更新されます。
共有変数へリンクする
保存済みの変数を使用するときは以下の手順を実行します。
- 目的のページを開き、変数のリンク先とするロケーションまたはオブジェクトを選択します。
- [Variables]ツール(
 )を選択します。
)を選択します。
変数オプションが表示されます。選択したロケーションまたはオブジェクトで利用できるタイプの変数しか表示されません。
- ▲および▼を押して属性リストをスクロールします。
—別の方法—
変数名の一部を入力します。
入力した文字から始まる変数のリストが表示されます。変数リストが長い場合は、名前の一部を入力したほうが変数を速く見つけることができます。
- 目的の変数名を見つけて強調表示したら、その変数名をクリックします。
—別の方法—
 を押します。
を押します。
選択した変数の値がリンクされます。
Lists & Spreadsheetのセルを変数にリンクする
どれかセルを変数にリンクすると、そのセルの値は変数の現在の値に応じて更新され続けます。リンクする変数は、現在のプロブレム内のどの変数でも構いませんし、Graphs、Geometry、Calculator、Lists & Spreadsheetのどれでも定義できます。
注:システム変数にはリンクしないでください。システム変数にリンクした場合は、その変数は更新できません。システム変数には、ans、StatMatrix、統計結果(RegEqn、dfError、Resid)などがあります。
- 変数にリンクさせるセルをクリックします。
- 以下の方法で[VarLink]メニューを開きます。
- ![]() をクリックします。
をクリックします。
- ハンドヘルド:![]() を押します。
を押します。
[VarLink]メニューが表示されます。

- [Link To]から目的の変数名を探してクリックします。
セルに変数の値が表示されます。
計算に変数を使う
変数に値を入力したあとは、保存された値の代わりとして変数名を式の中で使用することができます。
- 以下のように式を入力します。
- エントリー・ラインに4*25*num^2と入力し、Enterキーを押します。
- ハンドヘルド:エントリー・ラインに4*25*num^2と入力し、 を押します。numの現在の値である517が代入されて式が計算されます。
を押します。numの現在の値である517が代入されて式が計算されます。

- 以下のように式を入力します。
- 4*25*nonum^2と入力し、Enterキーを押します。
- ハンドヘルド:エントリー・ラインに4*25*nonum^2と入力し、![]() を押します。
を押します。

CASの場合は上のようになります。変数nonumはまだ定義されていませんので、計算結果の中では代数と見なされます。
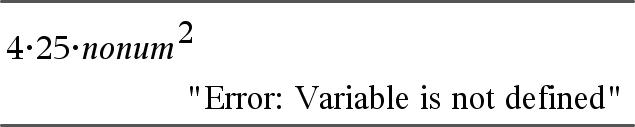
non CASの場合は上のようになります。変数nonumはまだ定義されていませんので、エラー・メッセージが返されます。
エントリー・ラインにステートメントを複数入力する
1行に複数のステートメントを入力するときは、それぞれをコロン(“:”)で区切ってください。最後の式の結果しか表示されません。

変数の値をスライダーで設定する
Graphs、Geometryの両アプリケーションでは、スライダーを使うことにより、数値変数に割り当てた値を調整することもアニメーション化することもできます。変数の値を一定の範囲内で連続して変化させるときはスライダーを使ってください。
- [Document Tools]メニューから[Actions]>[Insert Slider]の順にクリックします。
ハンドヘルド: を押してスライダーを挿入します。
を押してスライダーを挿入します。

ワーク・エリアにスライダーが表示されます。複数の変数についてスライダーで値を調整あるいはアニメーション化する必要がある場合は、この手順を繰り返せばスライダーは複数挿入できます。
注:コンテキスト・メニューから[Pin]を選択してスライダーをピン留めすれば、スライダーが不用意に移動することはなくなります。
- スライダー・スケールと変数の値との間を移動するときは、スライダーをクリックしてスライダーを有効にしてから
 を押します。(訳註:原文の意味がわからない)
を押します。(訳註:原文の意味がわからない) - スライダーをスケールに沿って動かすときは◄および►を使います。
- Enterキーを押すと値が選択されます。(訳註:原文の意味がわからない)
スライダーのデフォルト設定の表示、変更を行うときは、コンテキスト・メニューを開いて[Settings]を選択してください。