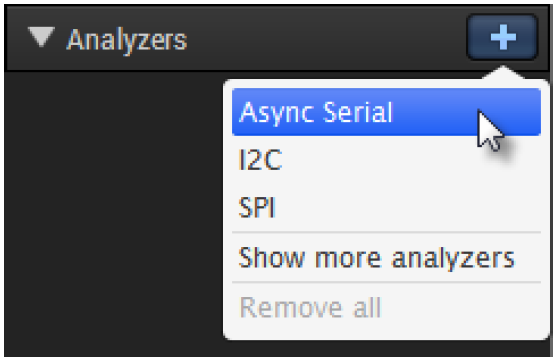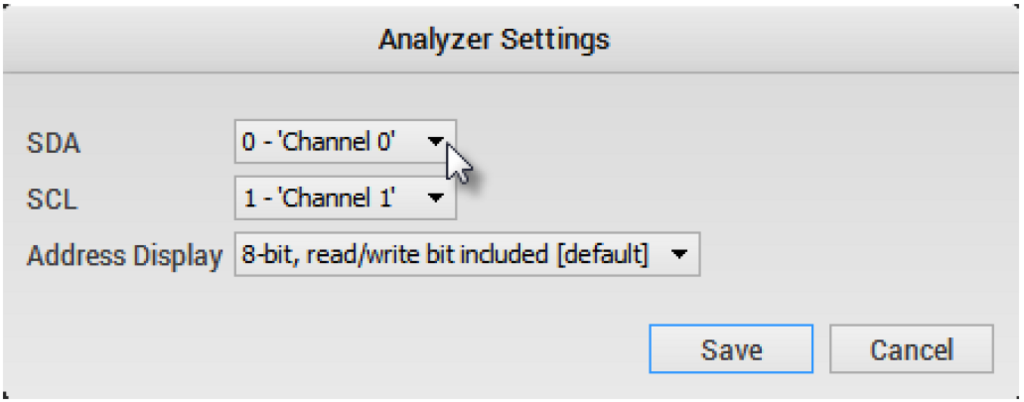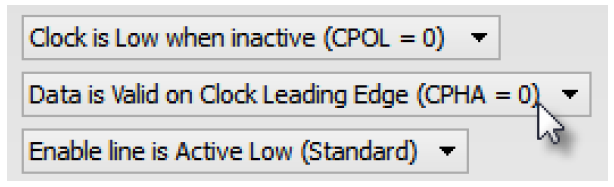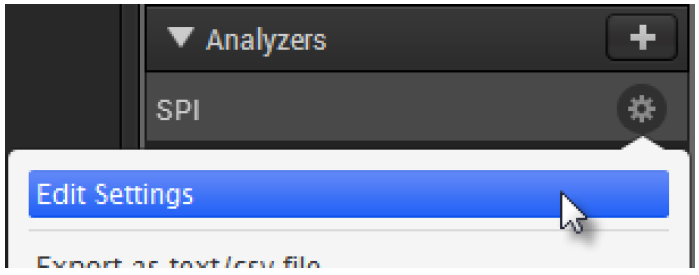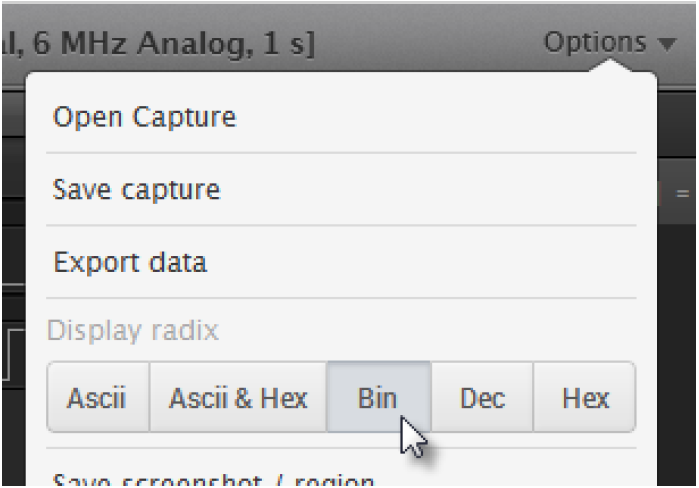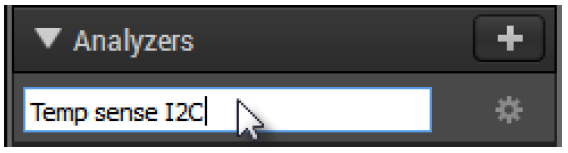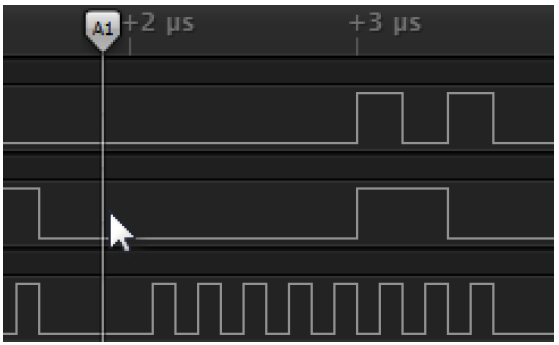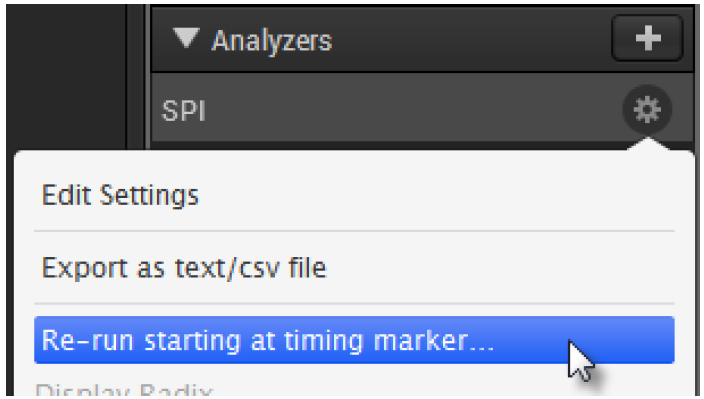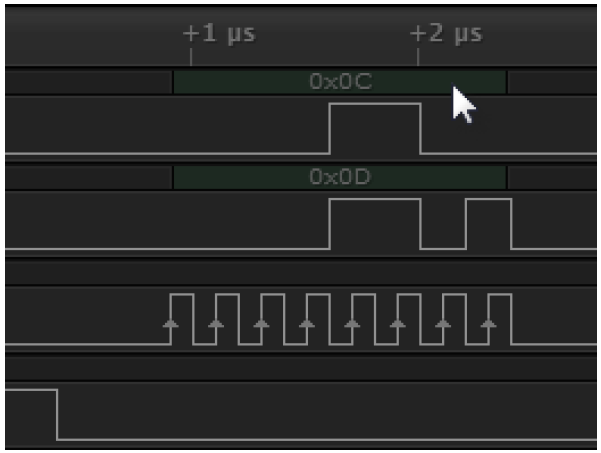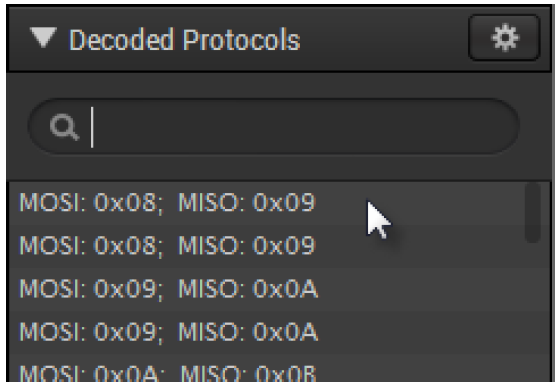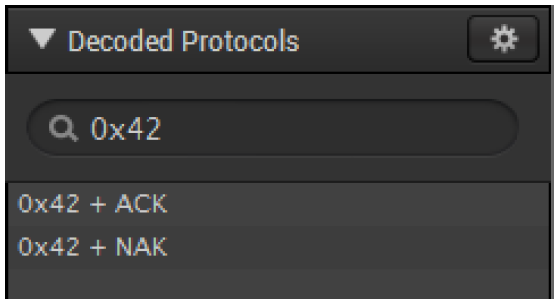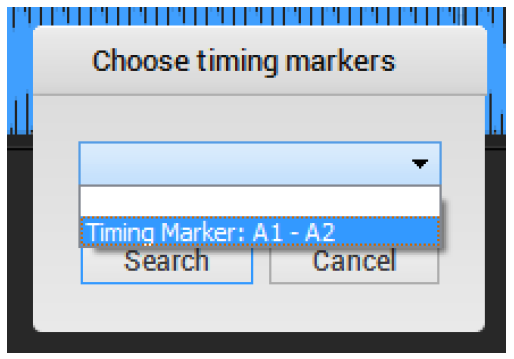プロトコルアナライザーは、SPIやI2Cなどのプロトコルに従ってエンコードされたデータをデコードする働きをします。Logicソフトウェアには現在、23種類のプロトコルアナライザーが用意されています。
プロトコルアナライザーを追加する
プロトコルアナライザーを追加するときは、画面右側の[Analyzers]サイドバーにある[+]ボタンをクリックします。
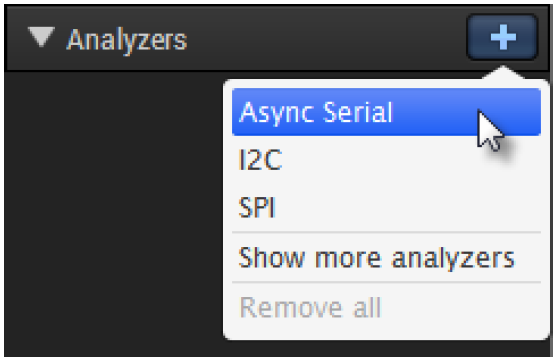
アナライザーの設定
どのプロトコルアナライザーも、当のプロトコルの入力信号をどのチャンネルに割り当てるのかを指定する必要があります。
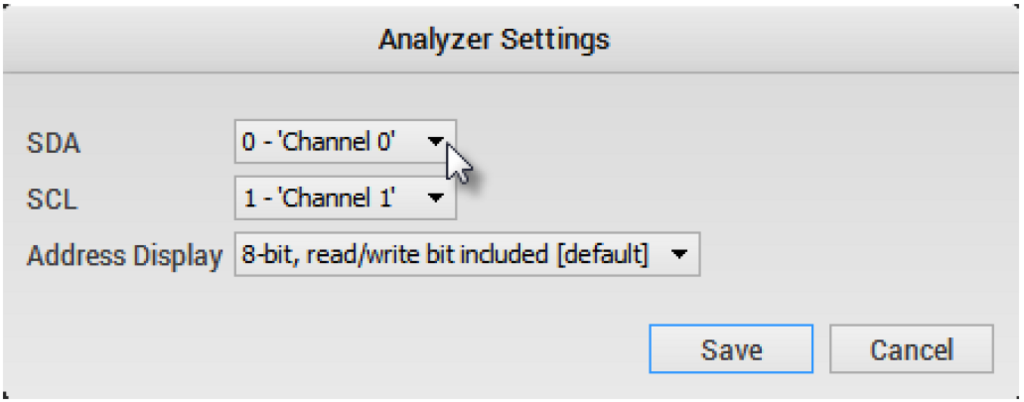
プロトコルアナライザーを実行しても機能しない場合、あるいは正しく表示されない場合は、設定を変えてみてください。たとえばSPIアナライザーは、データに正確に一致するように設定しておかないと、正しくデコードされません。
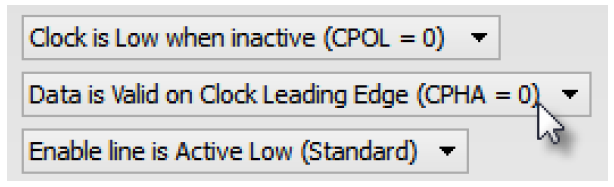
使用中のアナライザーの設定を編集するときは、画面右側の[Analyzers]パネルで目的のアナライザーを見つけ、その歯車ボタンをクリックして[Edit Settings]を選択します。
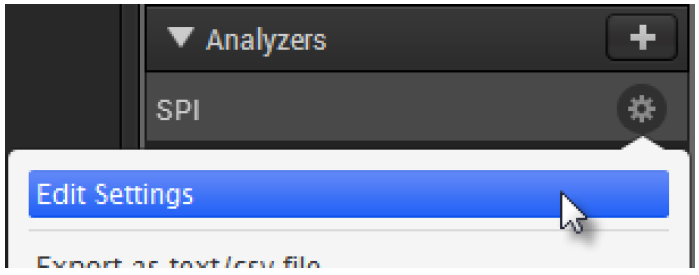
アナライザーの設定を編集すると、蒐集されたデータがもう一度そのアナライザーで処理され、すべての結果が更新されます。
全体に適用される進数設定(16進数、10進数など)を変更する
特に設定しない限り、この進数設定がすべてのプロトコルアナライザーに適用されます。
全体に適用される進数設定を変更するときは、画面右上にある[Options]ボタンをクリックし、必要な進数([Ascii]、[Ascii & Hex]、[Bin]、[Dec]、[Hex]のいずれか)をクリックします。
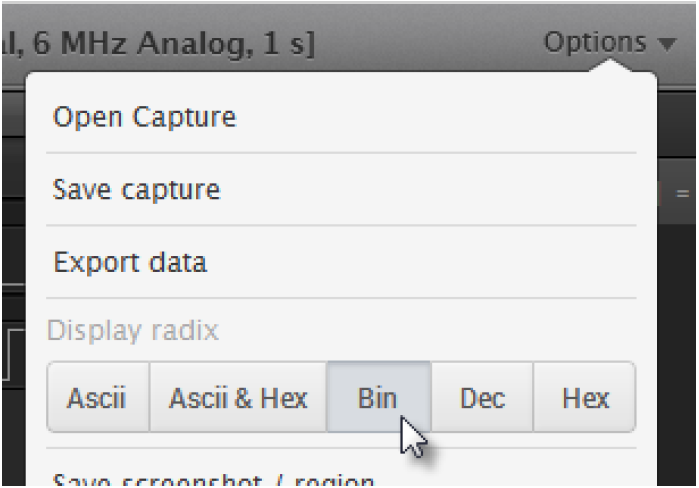
[Ascii]、[Ascii & Hex]、[Bin]、[Dec]、[Hex]は、それぞれCtrl+A、Ctrl+B、Ctrl+D、Ctrl+Hというキーボードショートカットでも選択できます。
アナライザー別進数設定(16進数、10進数など)を変更する
場合によっては、アナライザーごとに別々の進数を指定する必要があります。その場合は、画面右側にある[Analyzer]パネルで目的のアナライザーを探し、そのアナライザーの[歯車]ボタンをクリックして、目的の進数ボタンを選択します。

アナライザー名を編集する
アナライザー名は、何に接続されているのかが簡単にわかるよう編集できます。目的のアナライザー名をクリックして名前を変更してください。
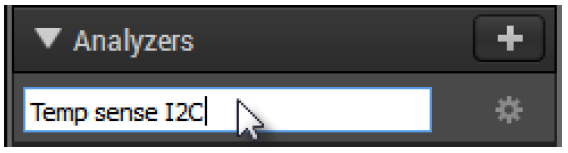
特定のポイントからアナライザーを実行する
データ中に指定した位置でだけアナライザーの実行を開始したい場合があります。たとえばイネーブルラインなしでSPIを使用している場合です。普通は、イネーブルラインディジタルレベルが変化しないと、アナライザーの同期がとれず、デコードが開始できません。
イネーブルラインなしでSPIを使う場合などは、バイトトランジションの途中でキャプチャが始まってしまって、バイトの先頭が正しく見つけられないことがあります。この場合は、最初にタイミングマーカーA1を開始位置に持ってくれば手動で開始位置が設定できます。
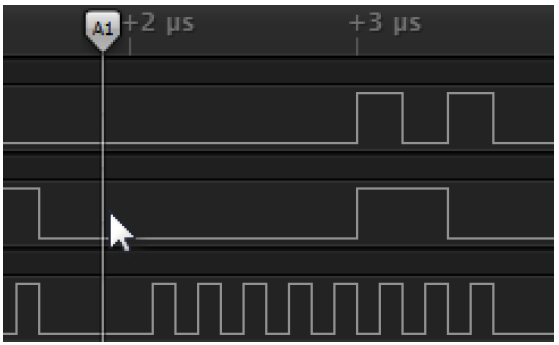
そのあとで、アナライザーの歯車ボタンをクリックして[Re-run starting at timing marker]を選択します。
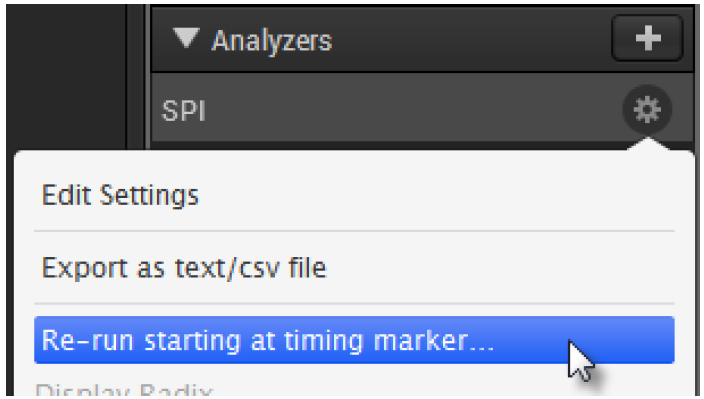
プロトコルアナライザーの結果を見る
データのデコードに成功すると、色のついた領域がディジタル波形の上に現れます。ここに、バイトまたはその他のビットフィールドが表示されます。バイトまたはビットフィールドの内容が読めるまで十分に拡大してください。
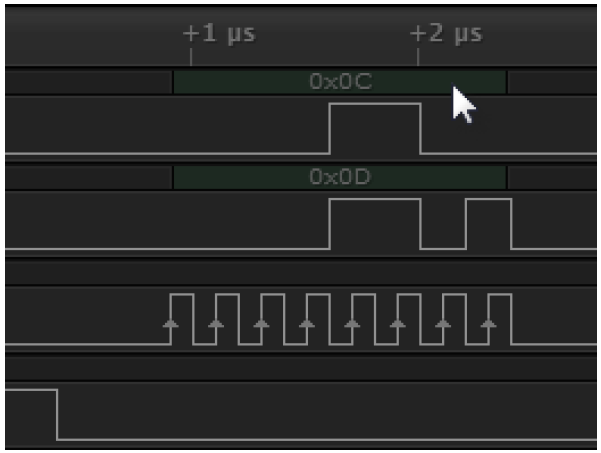
デコード結果は、ディジタル波形の上に表示されるだけでなく、画面右側にある[Decoded Protocols]パネルにもリスト形式で表示されます。
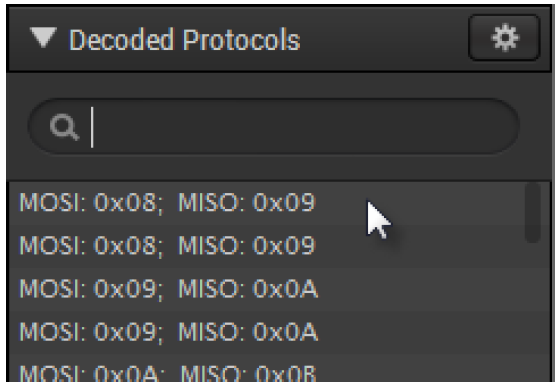
このリストに表示された個々の行をクリックすると、その位置にあるディジタル波形が拡大表示されます。
アナライザーの実行結果を検索する
特定の結果を探したいときは、探したいテキストを正確に入力します。たとえばI2Cアドレス0x42に関係するトランザクションを見つけたいときは、表示進数が16進数であれば「0x42」と入力します。
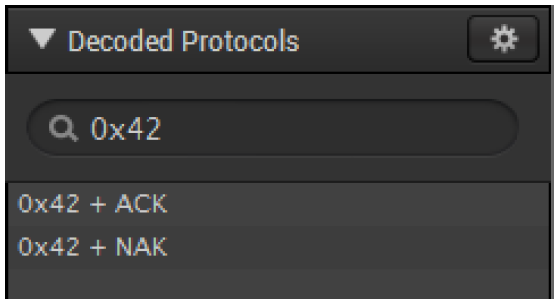
アナライザーの実行結果を特定の範囲に絞り込む
アナライザーの実行結果を特定の範囲に絞り込むときは、まずタイミングマーカーペアを、絞り込みたい範囲の先頭と末尾とには位置します。

そのあとで、[Decoded Protocols]の歯車アイコンをクリックして[Search Between Timing Markers]を選択します。

すると[Choose timig markers]ダイアログボックスが開くので、たった今配置したタイミングマーカーペアを選択し、[Search]をクリックします。
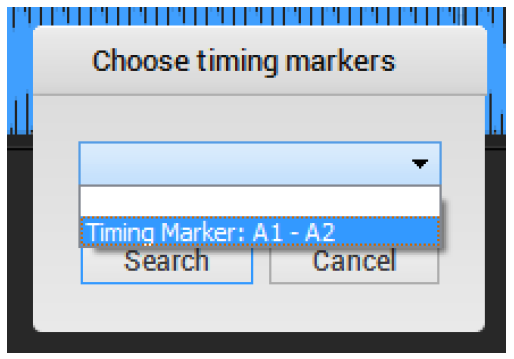
これで、指定した時間範囲にデコード結果が絞り込まれます。