Saleae Logicユーザーズガイド / pp.13-19 / Logicソフトウェアの操作(非公式訳)
Logicソフトウエアの操作
このセクションでは、Logicソフトウェアのさまざまな機能を紹介します。まずはここから始めて徐々に慣れてゆくのがよいでしょう。Logicソフトウェアは、Logicデバイスが接続されていないときはデモモードで機能します。デモモードでも、Logicデバイスが接続されているときとほぼ同じように機能します。デモモードを使えば、Logicデバイスを購入する前にLogicソフトウェアがいろいろ試せます。
Logicソフトウェアの使い方
画面の基本構成は下のとおりです。
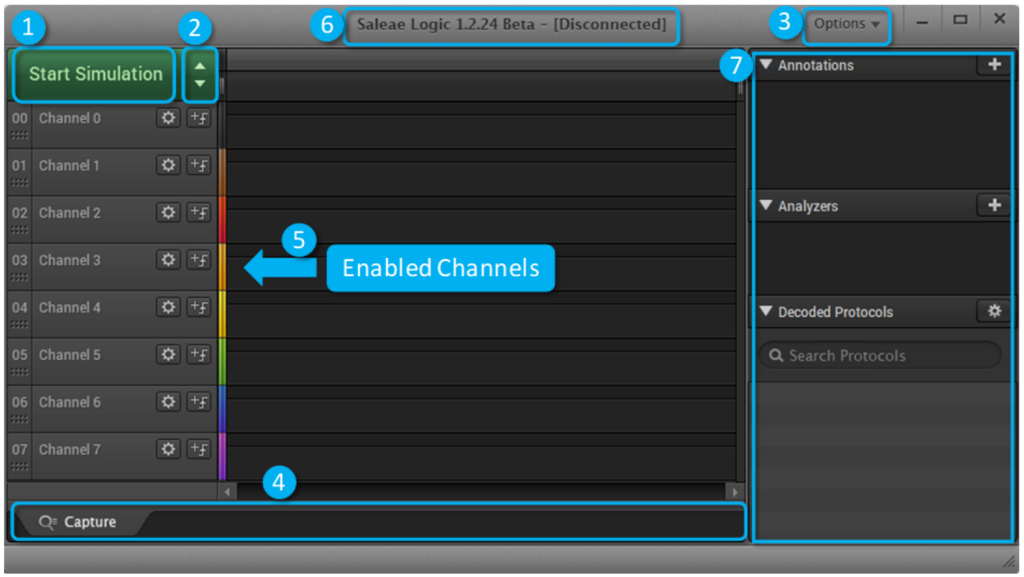
[Start Simulation]ボタンまたは[Start]ボタン: クリックすると、実際にデータを蒐集しているときと同じようにシミュレーションデータが生成されます(LogicデバイスがPCに接続してあるときは、[Start Simulation]ボタンではなく[Start]ボタンが表示されます)。データキャプチャが始まったあとは、終了する前に止めることが可能です。途中で止めた場合は、止めたポイントまでデータがキャプチャされます。[Start]ボタンが灰色になっていてクリックできない場合は、[Capture]タブ(④)が選択されていないということです。[Capture]タブを選択すればキャプチャできるようになります。
 (デバイス設定ボタン): クリックすると、[Device Settings]ウィンドウが開きます。このウィンドウでは、サンプリングレート、キャプチャ時間、有効チャンネル(ディジタル、アナログ)、電圧、性能など、キャプチャのさまざまな設定が変更できます。
(デバイス設定ボタン): クリックすると、[Device Settings]ウィンドウが開きます。このウィンドウでは、サンプリングレート、キャプチャ時間、有効チャンネル(ディジタル、アナログ)、電圧、性能など、キャプチャのさまざまな設定が変更できます。[Options]ボタン: クリックすると、Logicソフトウェア全体の設定が表示されます。キャプチャの保存、データのエクスポートができるほか、Logicソフトウェアのさまざまな設定も変更できます。
[Capture]タブ: 複数のキャプチャを保存しておいてあとで見ることができます。例を下に示します。この図にはタブが3つ表示されています。一番左が現在のキャプチャです。前に保存されたキャプチャが2つ表示されています。

○ [Capture]タブが現在のキャプチャです。
○ [>>]ボタンをクリックすると、現在のキャプチャが新規タブに保存できます。
○ 保存したキャプチャタブを閉じるかコピーするかするときは、そのタブの (歯車アイコン)をクリックしてください。
(歯車アイコン)をクリックしてください。現在の有効チャンネル: 有効なチャンネルがここに表示されます。各チャンネルの有効化、無効化を設定するときは、
 ([Device Settings]ボタン) (②)を使います。チャンネルを有効化しても表示されない場合は、非表示に設定されている可能性があります。そのチャンネルの
([Device Settings]ボタン) (②)を使います。チャンネルを有効化しても表示されない場合は、非表示に設定されている可能性があります。そのチャンネルの (歯車アイコン)をクリックし、[Reset All Channels]をクリックすると、チャンネルの設定がすべてリセットされ、表示されるようになります。
(歯車アイコン)をクリックし、[Reset All Channels]をクリックすると、チャンネルの設定がすべてリセットされ、表示されるようになります。ソフトウェアのバージョンとLogicデバイスの接続状態
○ ここに表示されるステータスが[Disconnected]である場合は、左上の緑のボタンが[Start Simulation]と表示されます。
○ ここに表示されるステータスが[Connected]である場合は、左上の緑のボタンが[Start]と表示されます。
7. [Annotations]、[Analyzers]、[Decoded Protocols]
○ [Annotations]ウィンドウでは、取得したキャプチャにブックマーク、タイミングマーカー、測定値が追加できます。
○ [Analyzers]ウィンドウでは、複数あるプロトコルアナライザーの1つがディジタルチャンネルに追加できます。[+]アイコンがクリックできるのは、有効なディジタルチャンネルのある場合だけです。
○ キャプチャが完了してデータの処理が済むと、プロトコルアナライザーのデコード結果が[Decoded Protocols]ウィンドウに表示されます。
タブの名前を変える
タブに表示される名前を編集するときは、そのテキストをクリックします。
チャンネルを並べ換える
チャンネルの並びを変えるときは、並べ換えるチャンネルの左端にあるグリップアイコン(![]() )をドラッグします。
)をドラッグします。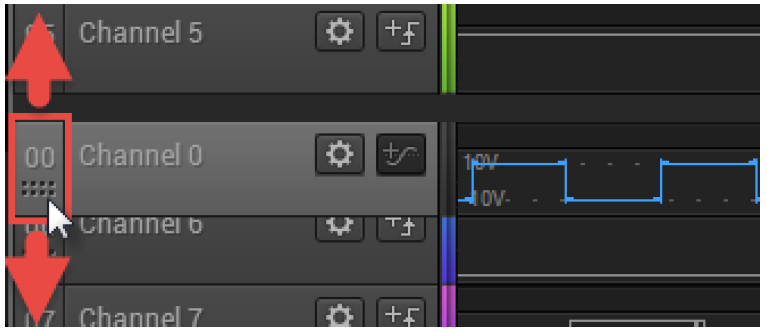
複数のチャンネルを同時にドラッグするときは、(い) Ctrlキーを押したまま、ドラッグしたい各チャンネルのラベルエリアを1つずつクリックするか、(ろ) Shiftキーを押したまま、ドラッグしたい複数のチャンネルの先頭と末尾のチャンネルのラベルエリアをそれぞれクリックするかします。これでチャンネルが複数選択されますので、選択された複数のチャンネルのどれか![]() (グリップアイコン)をドラッグすれば、複数のチャンネルが全部一緒に動きます。
(グリップアイコン)をドラッグすれば、複数のチャンネルが全部一緒に動きます。
チャンネルの並び順を元に戻すときは、どれかチャンネルの![]() (チャンネル設定アイコン)をクリックして[Reset All Channels]を選択します。
(チャンネル設定アイコン)をクリックして[Reset All Channels]を選択します。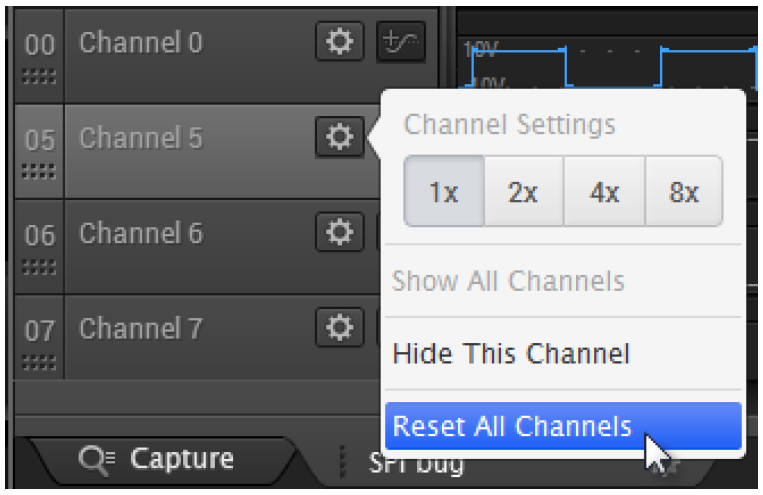
チャンネルサイズを変える
チャンネルサイズ(各チャンネルの表示高さのこと)を変更するときは、そのチャンネルの![]() (チャンネル設定アイコン)をクリックして、新しいチャンネルサイズを選択します。
(チャンネル設定アイコン)をクリックして、新しいチャンネルサイズを選択します。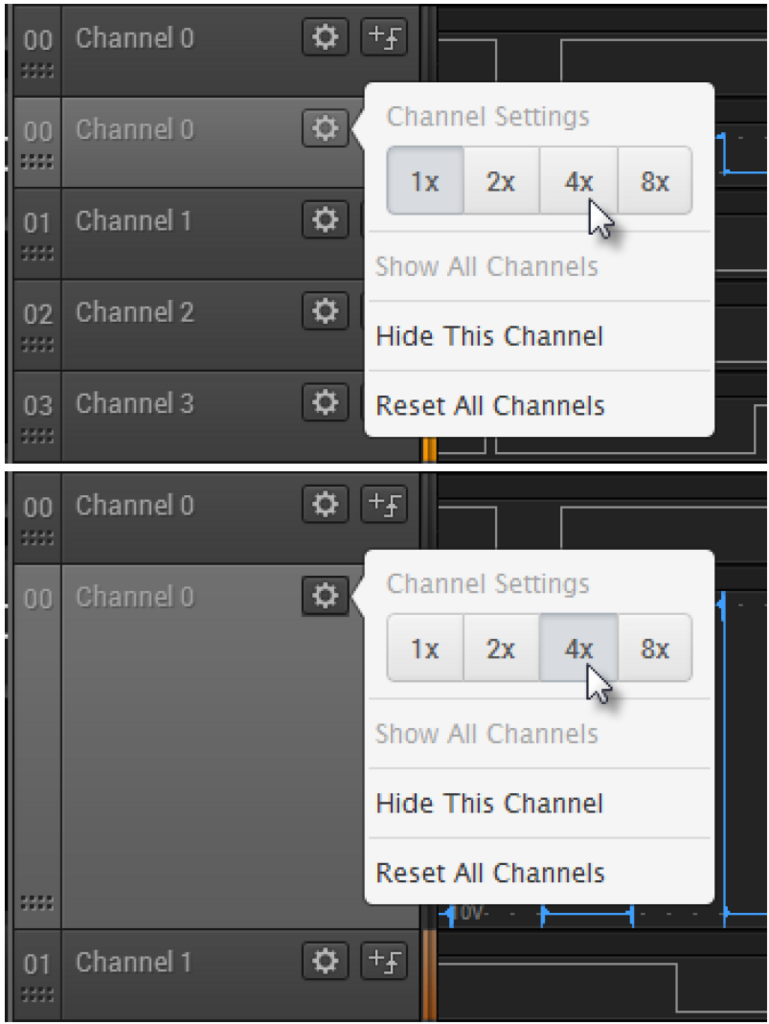
複数のチャンネルを全部同じサイズに変更するときは、チャンネルを複数選択してから、そのうちのどれか1つだけサイズを設定します。すると、選択したチャンネルが全部同じサイズに変わります。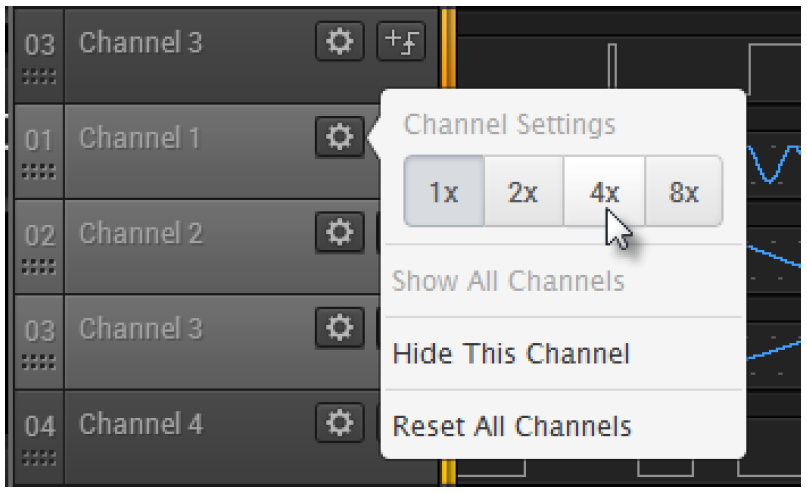
全部のチャンネルを選択するときは、どれかチャンネルを1つ選択してからCtrl + Aを押します。
チャンネルを非表示にする
チャンネルを非表示にするときは、そのチャンネルの設定アイコン(![]() )をクリックし、[Hide This Channel]を選択します。
)をクリックし、[Hide This Channel]を選択します。
複数のチャンネルを同時に非表示にするときは、チャンネルを複数選択してから、そのいずれかのチャンネルで[Hide This Channel]を選択します。
非表示になっているチャンネルを元に戻すときは、どれかチャンネルの設定アイコン(![]() )をクリックし、[Reset All Channels]を選択します。
)をクリックし、[Reset All Channels]を選択します。
チャンネルラベルを編集する
各チャンネルは、特に設定しない限り“Channel N”というラベルで表示されます(Nはチャンネル番号)。どのチャンネルが何に接続されているのかをわかりやすくする手段として、このラベルはユーザーが編集できます。
チャンネルラベルを変更するときは、まず既存のラベル名をクリックします。
これでチャンネルラベルが編集モードに切り換わりますので、このボックスに好きなテキストを入力してください。
入力し終えたら、関係ない場所をクリックするかEnterキーを押すかしてください。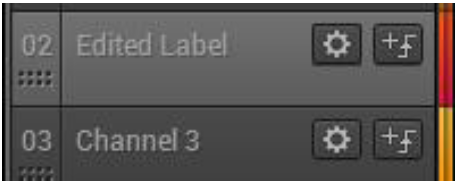
他のチャンネルラベルを変更したいときは、この手順を繰り返してください。ラベル名などの設定をデフォルトに戻すときは、[Reset All Channels]を選択します。これで、チャンネルの見た目も並び順もサイズも元に戻ります。