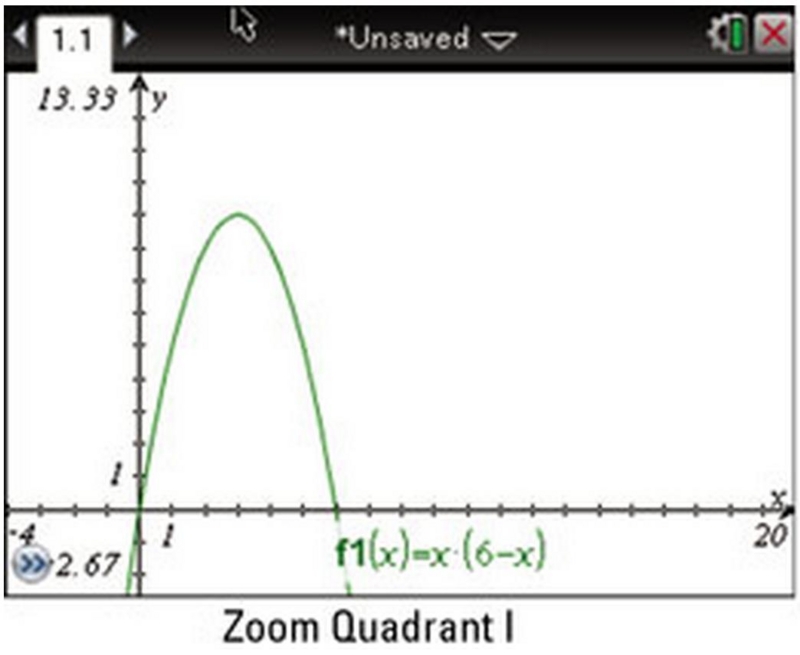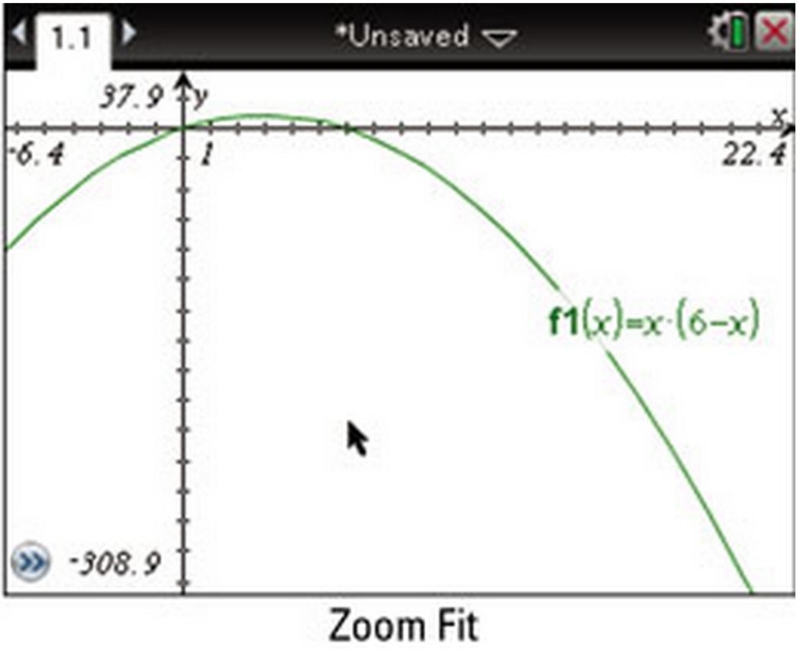(19/36)Graphsワーク・エリアの倍率変更、縮尺変更
Graphsワーク・エリアの倍率変更、縮尺変更
Graphsアプリケーションの縮尺を変更しても、影響を受けるのは、Graphingビュー内にあるグラフ、プロット、オブジェクトだけです。Plane Geometryビューにあるオブジェクトは、表示されていても影響を受けません。
▶ x軸、y軸の両方とも同じ度合いで縮尺を変えるときは、どちらかの軸の目盛りをドラッグしてください。
▶ どちらか一方の軸だけ縮尺を変えるときは、Shiftキーを押したまま目的の軸の目盛りをドラッグしてください。
プリセット比率で拡大・縮小する
▶ [Window/Zoom]メニューで、[Zoom]ツールのいずれか([Zoom - Box]、[Zoom - In]、[Zoom - Out])を選択するか、プリセットしてある拡大・縮小設定のいずれかを選択します。初期設定は[Zoom - Standard]です。
ウィンドウ設定をカスタマイズする
▶ [Window/Zoom]メニューから[Window Settings]を選択します。

----------------------------------------------------------------------
訳註:[Window/Zoom]メニューにあるほかの選択肢
(原典:TI-Nspire for Dummies, 2nd Edition, p. 104 - 105)
|
[Zoom User] |
最初はこれを試してください。ほかのズーム・ツールを使ったあとでも現在の設定が呼び戻せるよう、現在のウィンドウ設定が保存されます。 |
|
[Zoom Standard] |
これがデフォルト設定です。 |
|
[Zoom Quadrant I] |
第一象限が強調されるよう、最大値、最小値が自動的に設定されます。
|
|
[Zoom Trig] |
三角函数のグラフに大変適しています。x軸の最大値、最小値がπの整数倍に自動的に設定されます。 |
|
[Zoom Data] |
すべてのデータ・ポイントがグラフ上に表示されるよう、ウィンドウが再調整されます。 |
|
[Zoom Fit] |
y軸の最小値、最大値すべてだけでなく、x軸の最小値、最大値も表示されます。面積函数の場合、最大値は明確に表示されますが、第一象限以外の部分もたくさん表示されます。
|
|
[Zoom Square] |
x軸とy軸の縮尺が等しくなるように(3 : 2の比率になるように)ウィンドウが調整されます。 |
|
[Zoom Decimal] |
原点がウィンドウの中央に戻り、最小値、最大値が0.1スケールに設定されます(訳註:原文の意味がわからない)。このウィンドウで[Grap Trace]ツールを実行すると、x軸のステップ幅が自動的に0.1刻みになるので便利です。 |