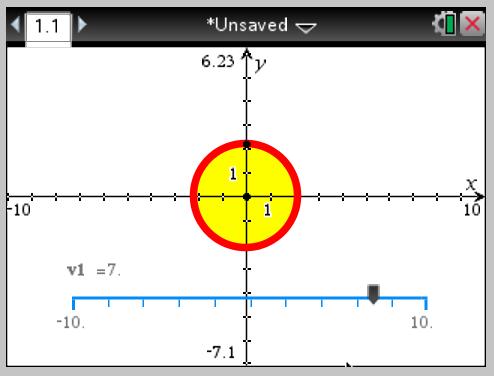(22/36)[Conditional Attributes](条件付き属性)
[Conditional Attributes](条件付き属性)
"r1<r2"や"sin(a1)>=cos(a2)"のような指定条件に応じて、オブジェクトの表示、非表示を切り替えたり、色を変えたりすることができます。
たとえば、変数に割り当てた測定値(変化する測定値)に応じてオブジェクトを非表示にしたい場合、あるいは変数に割り当てた計算結果に応じてオブジェクトの色を変化させたい場合などがあります。
条件付きの動作は、Graphing、Plane Geometry、3D Graphingの各ビューにおけるオブジェクトにもグループにも割り当てることができます。
オブジェクトの[Conditional Attributes](条件付き属性)を設定する
選択したオブジェクトの条件を設定する方法は2つあります。1つは、目的のオブジェクトのコンテキスト・メニューを使う方法です。もう1つは、[Actions]メニューから[Set Conditions]ツールを起動して、目的のオブジェクトを選択する方法です。ここでは、コンテキスト・メニューを使う方法について述べます。
- 目的のオブジェクトまたはグループを選択します。
- オブジェクトのコンテキスト・メニューを表示し、[Conditions]をクリックします。
[Conditional Attributes]ダイアログ・ボックスが表示されます。


2Dオブジェクトの場合 3Dオブジェクトの場合
- (オプション)[Show When]フィールドには、目的のオブジェクトが表示される条件を指定する式を入力します。この条件が満たされない場合、そのオブジェクトは非表示となります。
[Show When]フィールドでは、複数の条件を組み合わせることにより、条件に幅を持たせることができます。例:area>=4 and area<=6.
注:条件に応じて非表示になったオブジェクトを一時的に表示する必要がある場合は、[Actions]>[Hide/Show]の順にクリックしてください。通常の表示に戻すときはESCキーを押してください。
- (オプション)該当するカラー・フィールド([Line Color]、[Mesh Color]など)には、数字か、計算結果が数字になる数式かいずれかを入力します。カラー値のマップを見るときは、[Colors]ボタンをクリックします。
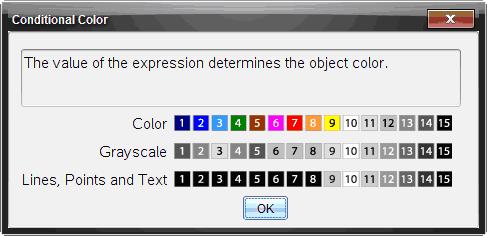
条件付きカラー値のマップ
- [Conditional Attributes]ダイアログ・ボックスの[OK]をクリックすると、指定した条件が適用されます。
----------------------------------------------------------
訳註:実行例
- Graphsアプリケーションで、Geometryツールを使って円を描く。
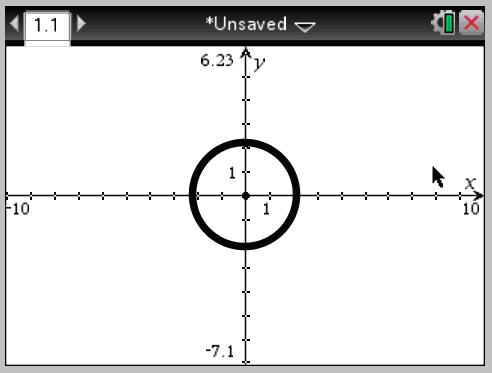
- スライダーを挿入する。
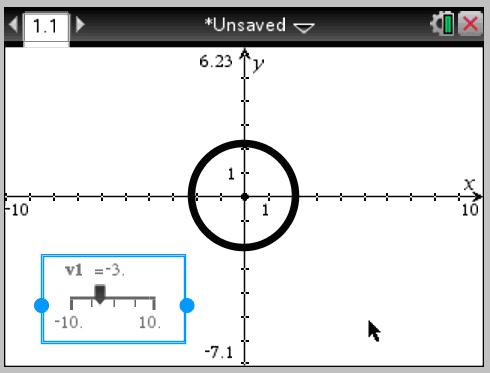
- [Conditional Attributes]を下のように設定する。
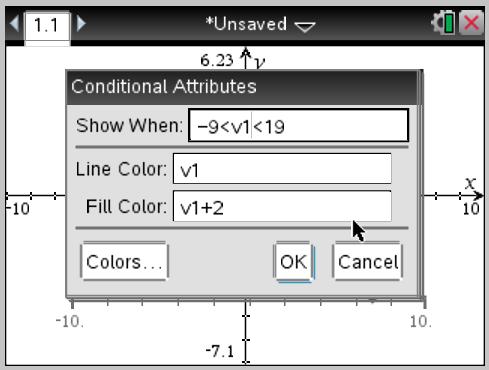
- 今、v1は7である。したがって[Show When]の条件を満たしているので円が表示される。円の[Line Color] はv1 (= 7)すなわちマップ7番の赤色になり、かつ[Fill Color]はv1+2 (= 9)すなわちマップ9番の黄色になる。