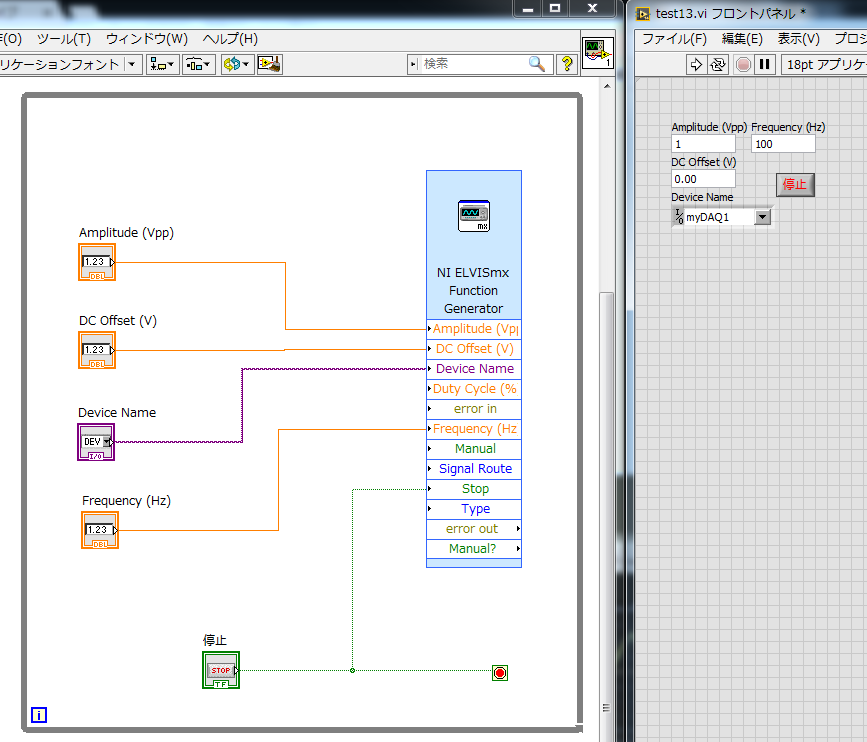LabVIEW & myDAQ 28 / ELVISmx Function Generator 関数を使う
参考: ミニ・アダプタmyDAQとLabVIEWで作るMy実験ベンチ: パソコンに取り込んで計測・制御思いのままに (計測・制御シリーズ), p.109-112
myDAQ の AO から何か波形を出力してみる。
- ブロックダイアグラム上で右クリックし、[関数] パレット、[測定I/O] パレット、[NI ELVISmx] パレット、[Function Generator] の順に選択して配置する。

- すると、Function Generator 関数とともに設定ウィンドウも表示される。
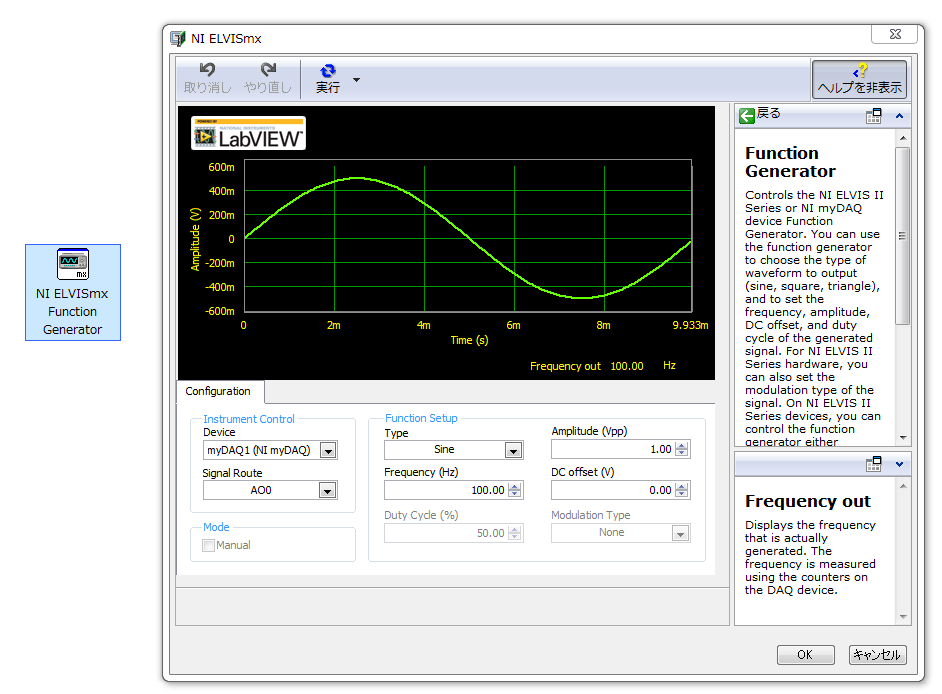
- myDAQ には AO が 2 系統 (AO0、AO1) あるが、ここでは下のように設定して AO0 から三角波を出力してみる。設定したら [OK] を押す。
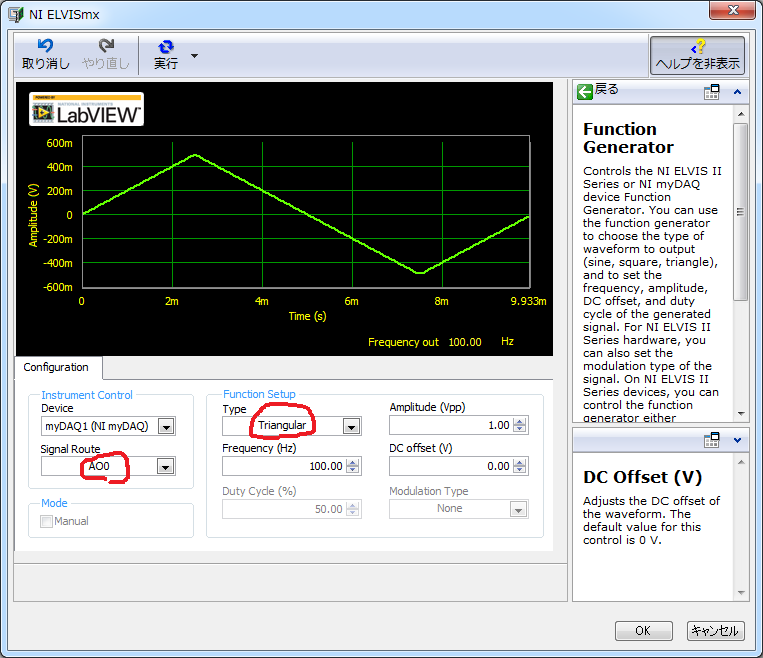
- Function Generator 関数を下に引き伸ばして端子が全部見えるようにする。
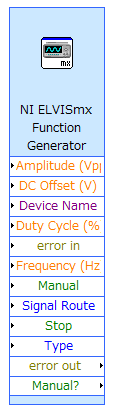
- [Amplitude (Vpp)] 端子、[DC Offset] 端子、[Device Name] 端子、[Frequency (Hz)] 端子をそれぞれ右クリックして [作成]、[制御器] の順に選択し、下のような構成にする。
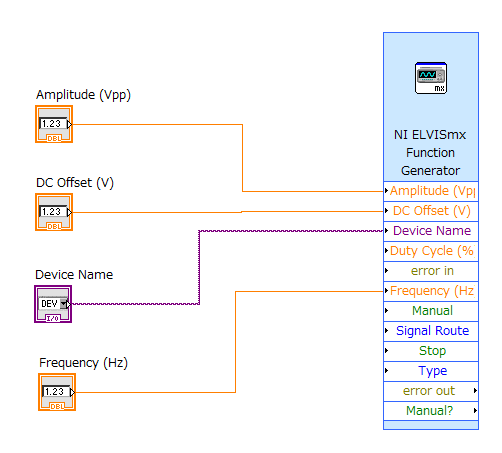
- Function Generator 関数は連続的に波形を出力する関数であるため、While ループで囲む必要がある。[関数] パレット、[Express] パレット、[実行制御] パレット、[ボタン付きWhileループ] の順に選択して Function Generator 関数を囲む。

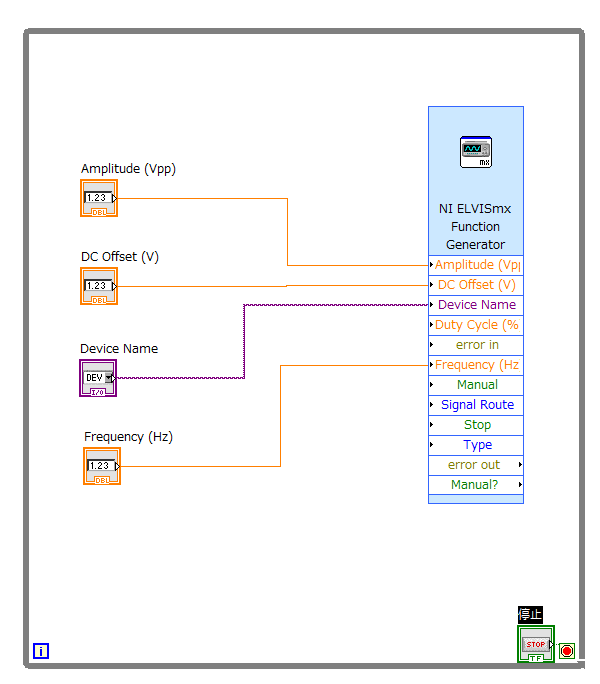
- While ループの中に現れた停止ボタンを下のように Function Generator 関数の [Stop] 端子に接続する。
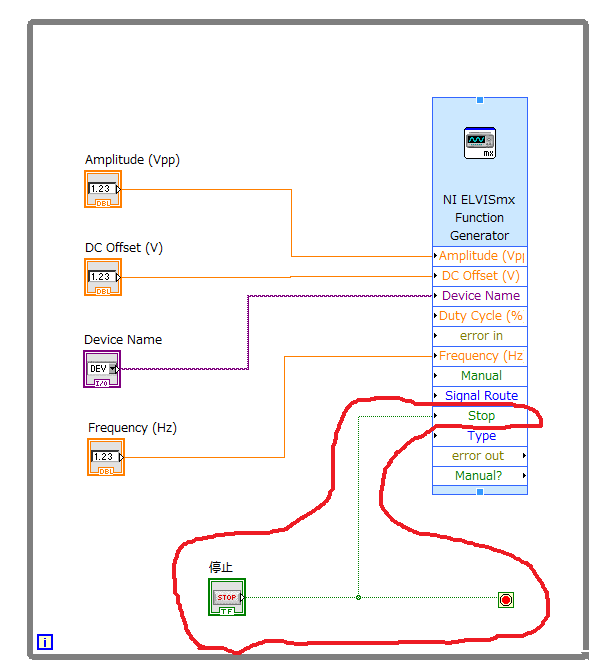
- これで実行すれば myDAQ の AO0 から波形が出力される。